汎用データテーブルを申請フォームに設定する
こちらでは汎用データテーブルを申請フォームに設定する方法についてご紹介します。
(2024年12月19日深夜リリース済機能)
汎用データテーブルから選択し、リンクで情報を申請フォームに表示させる事が可能です。
汎用データテーブルの設定方法については、以下のガイドをご覧ください。
汎用データテーブルから選択し、リンクで情報を申請フォームに表示させる事が可能です。
汎用データテーブルの設定方法については、以下のガイドをご覧ください。
目次
1.汎用データテーブルを追加する
2.項目名を変更する
3.マスタを選択する
4.検索項目に✅を入れる
5.検索の順番を設定する
6.対応する項目を設定する
7.連携する項目を選択する
8.権限について
9.公開して確認する
1.汎用データテーブルをドラッグ&ドロップし、追加します。
2.汎用データテーブル横の📝マークをクリックし、項目名を変更します。
3.「マスタ名称」で使用するマスタを選択します。
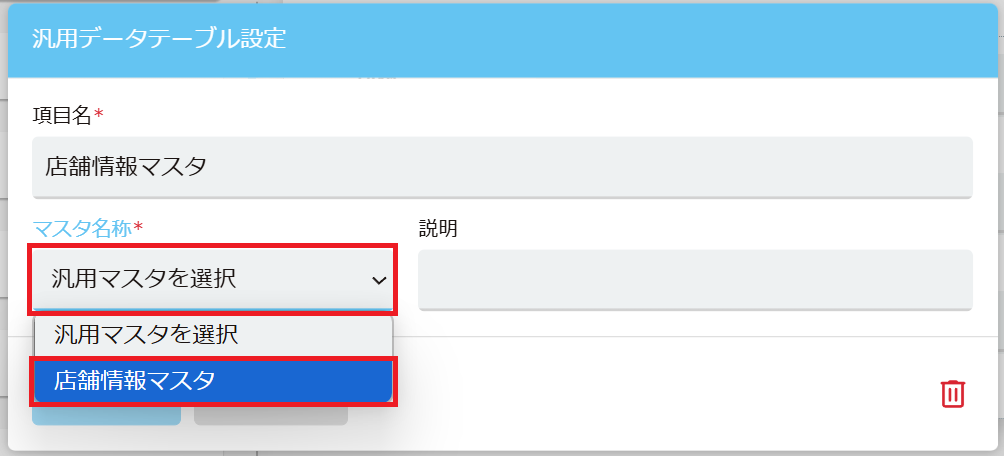
4.申請者が検索するために、左側項目に✅チェックを入れます。
(マスタ登録でA列ユニークの項目は必須です)
※このチェックを忘れると、申請者はA列の値でしか検索できないのでご注意ください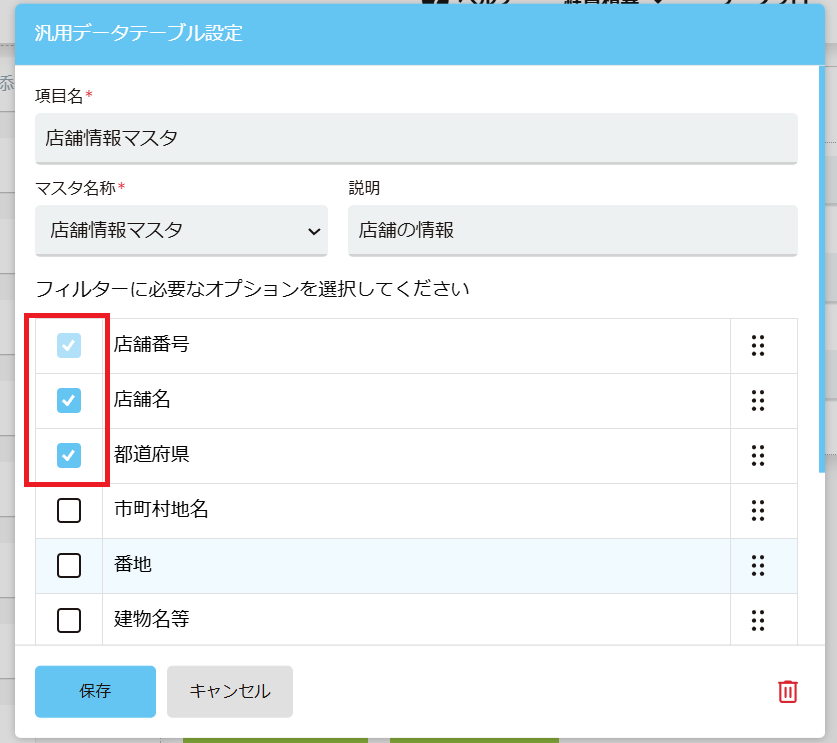
5.右側の⚅マークをクリックしてドラッグし、表示させる順番を変更することが可能です。
1番上・2番目の項目から順番に選択していきます。
ですので、最初から絞り込みが難しいデータは、項目の重複が多いものから上部に並べて絞り込みを行う方法で設定可能です。
ですので、最初から絞り込みが難しいデータは、項目の重複が多いものから上部に並べて絞り込みを行う方法で設定可能です。
例1) 店舗番号ではなく、最初に都道府県で絞り込んでから選ぶ
▶申請フォーマットの設定
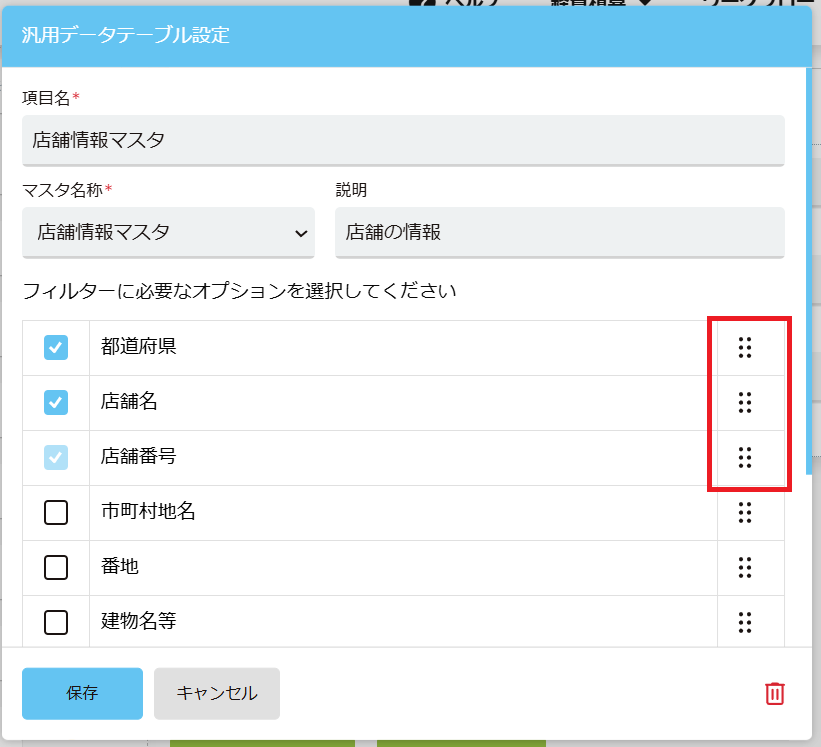
例2)葉物野菜 → 商品名 → 生産地 →最終的JANコードを選択で絞り込めるようにした場合
▶申請者の画面
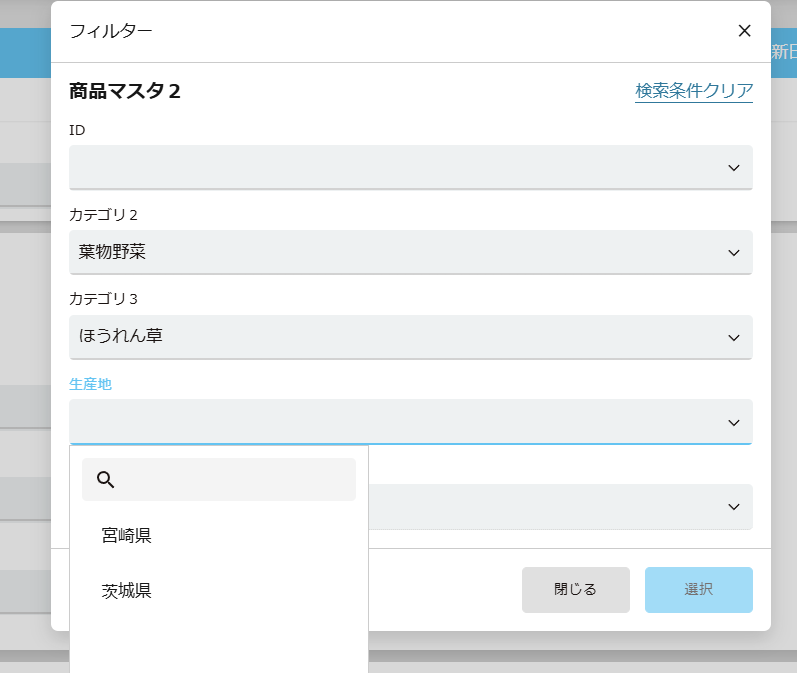
例2)葉物野菜 → 商品名 → 生産地 →最終的JANコードを選択で絞り込めるようにした場合
▶申請者の画面
データは反映させて表示できるのは、「単一行テキスト」「複数行テキスト」のみです。
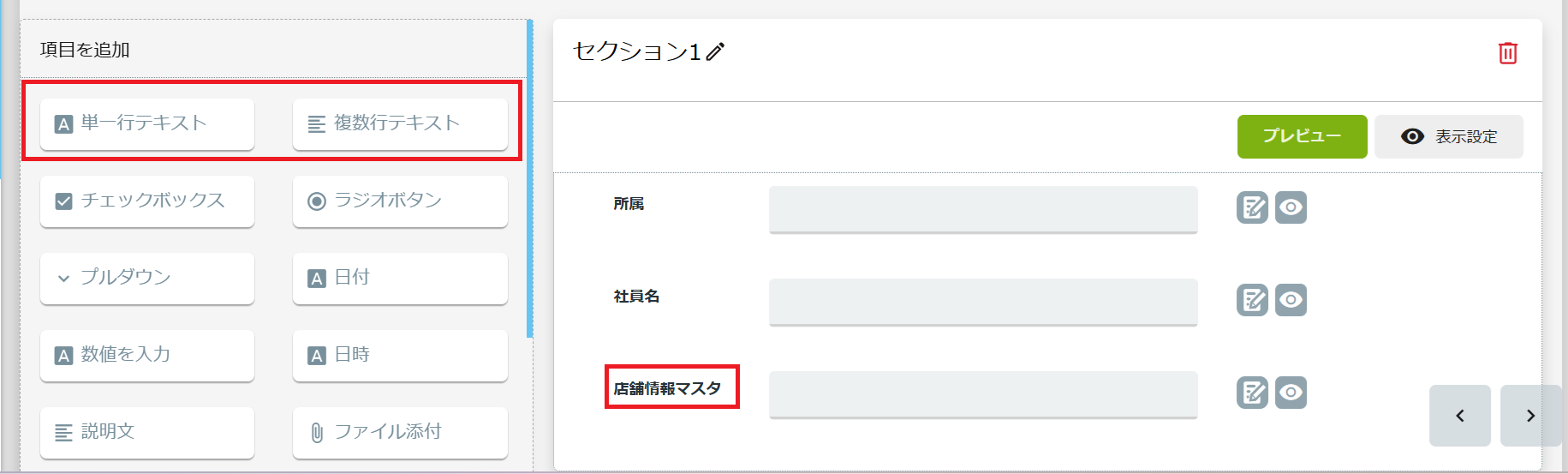
6.単一行(複数行)テキストを設定し、メモマークをクリックし、「項目名」を入力、 「汎用テーブル」に✅を入れます。

7.マスタを選択し、「連携する項目を選択」し保存します。
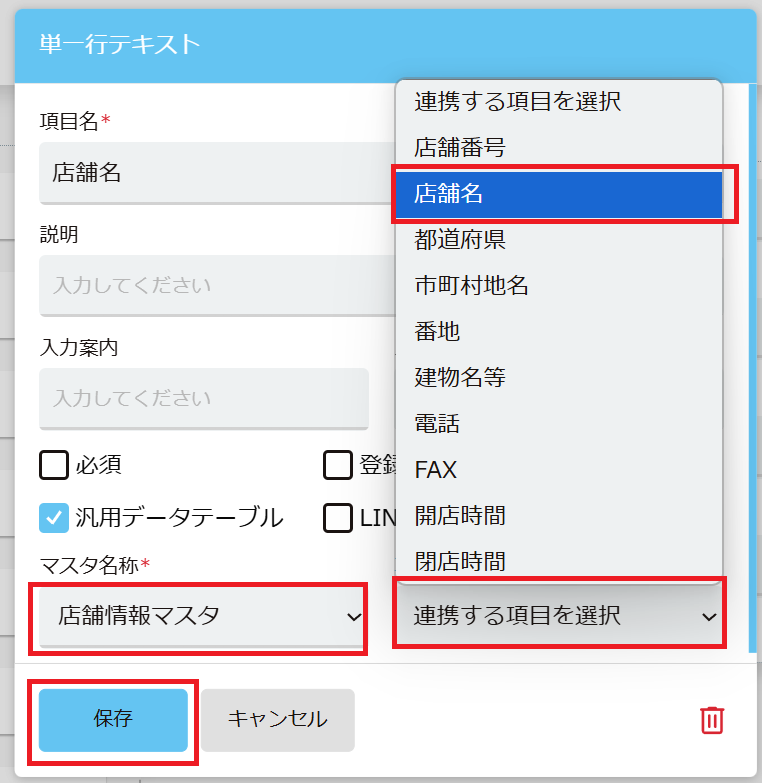
黄色のクリップマークが表示され、リンクされている表示になります。
このように繰り返して反映させたい情報を項目追加していきます。
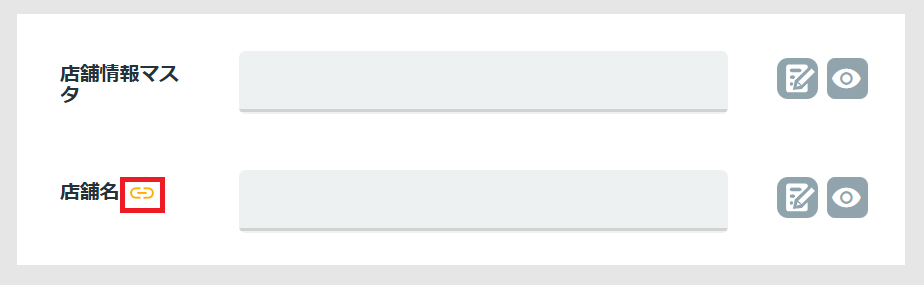

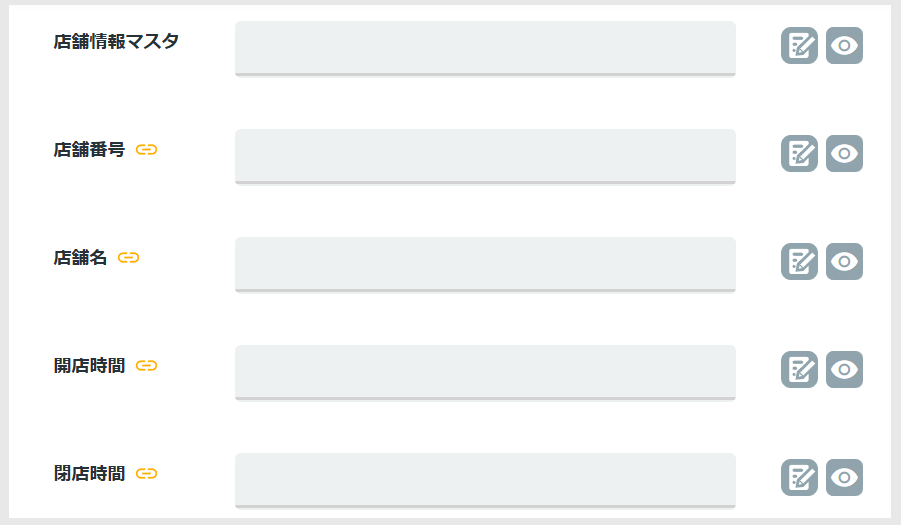
6.単一行(複数行)テキストを設定し、メモマークをクリックし、「項目名」を入力、 「汎用テーブル」に✅を入れます。
7.マスタを選択し、「連携する項目を選択」し保存します。
黄色のクリップマークが表示され、リンクされている表示になります。
このように繰り返して反映させたい情報を項目追加していきます。
8.権限設定については、デフォルト設定は以下です。
マスタ → 「編集可能」マスタから検索して選択できる状態
マスタに紐づいた項目 → 「読取専用」選択した値が自動でリンク表示
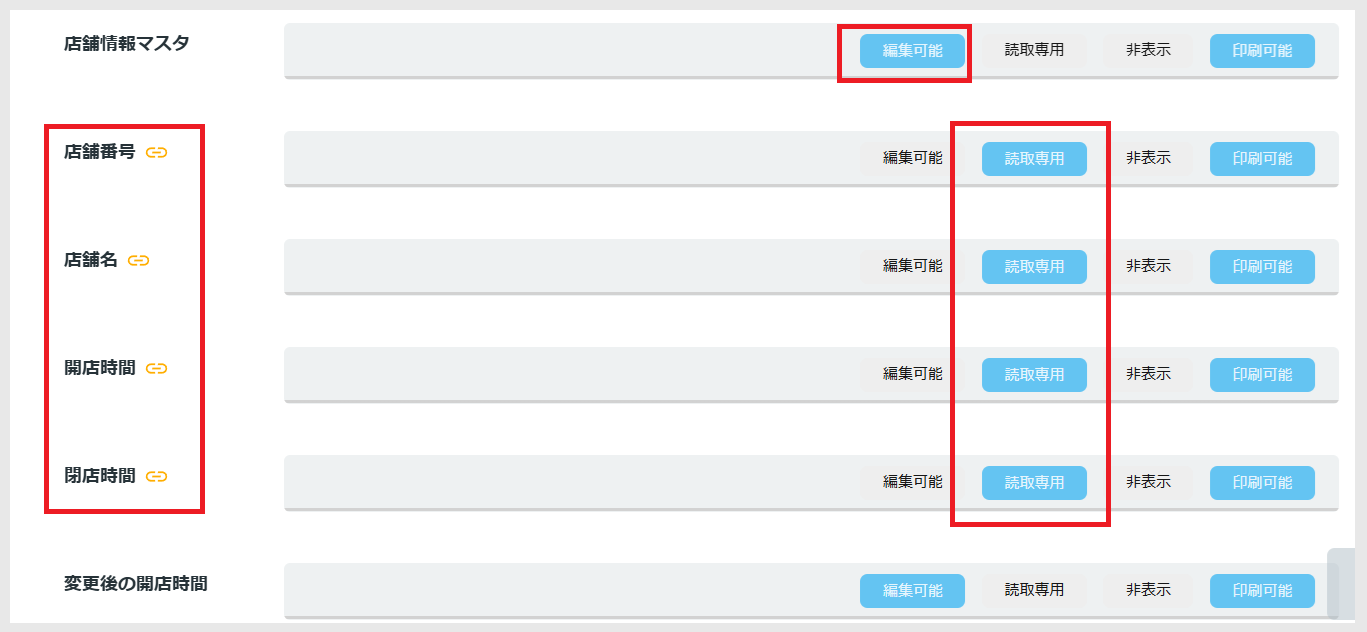
9.公開して申請を確認する。
▶申請者の動き
設定したマスタをクリックします。
マスタから選択します。
最初の絞り込みは、先頭2つの項目のみです。
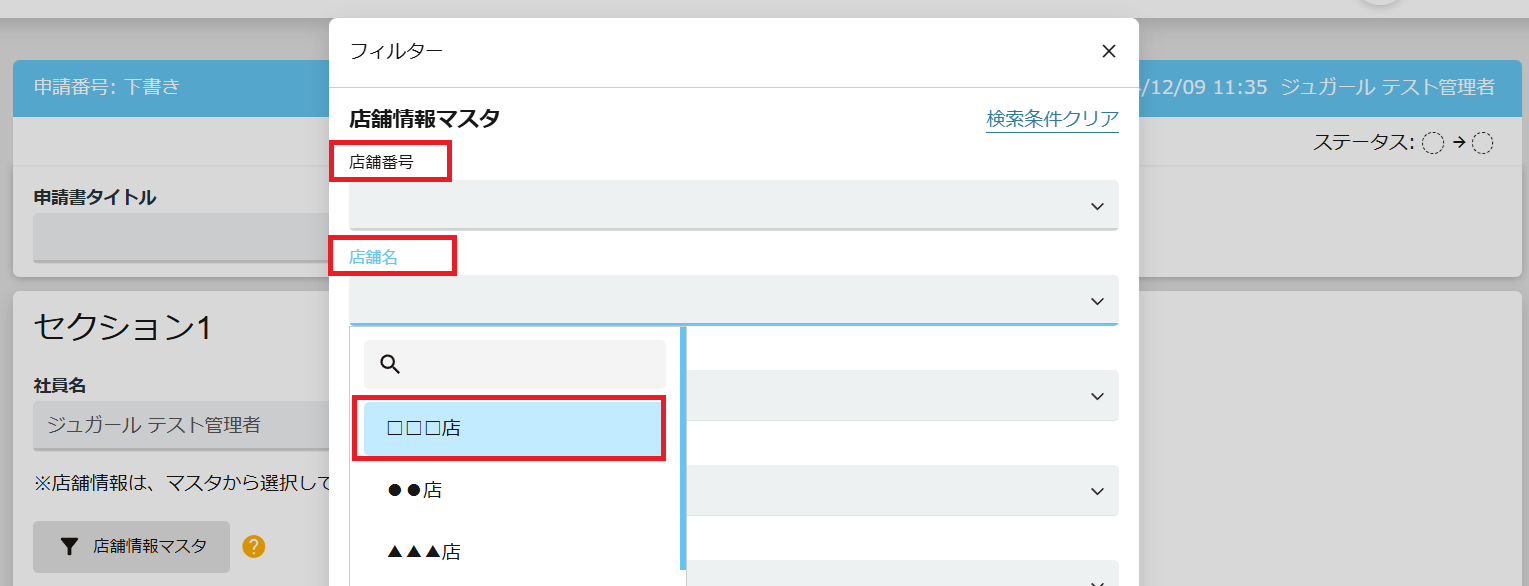
1つのデータに絞り込んだら「選択」ボタンをクリックします。
(選択ボタンをクリックできない場合は、1つに絞り込めていませんので、項目を絞っていきます)
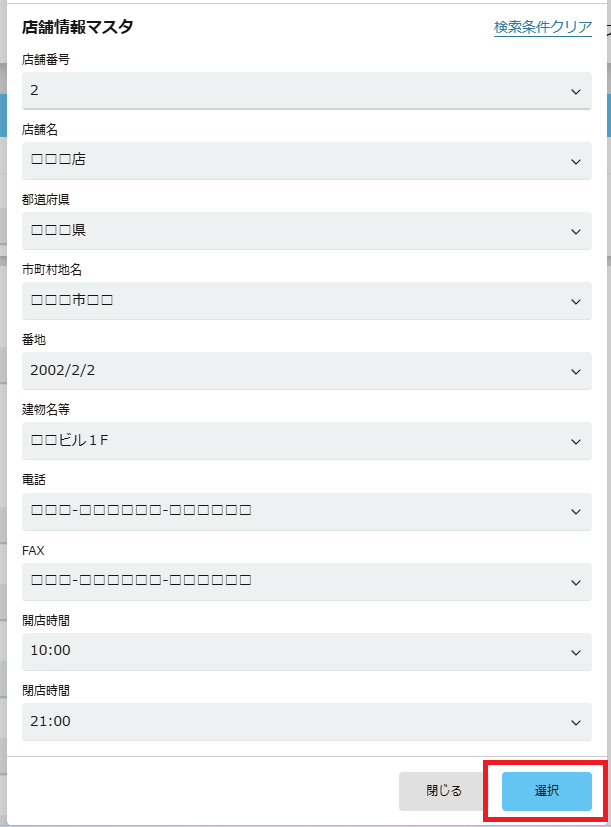
選択したマスタの各情報が表示されます。
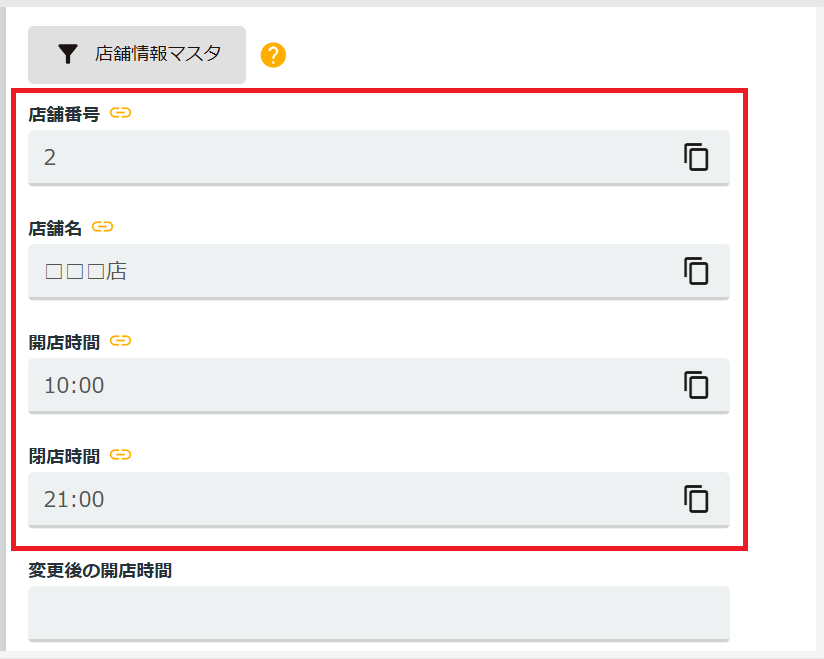
◆補足◆
マスタの前に説明文を入れると申請者が分かりやすくなります。
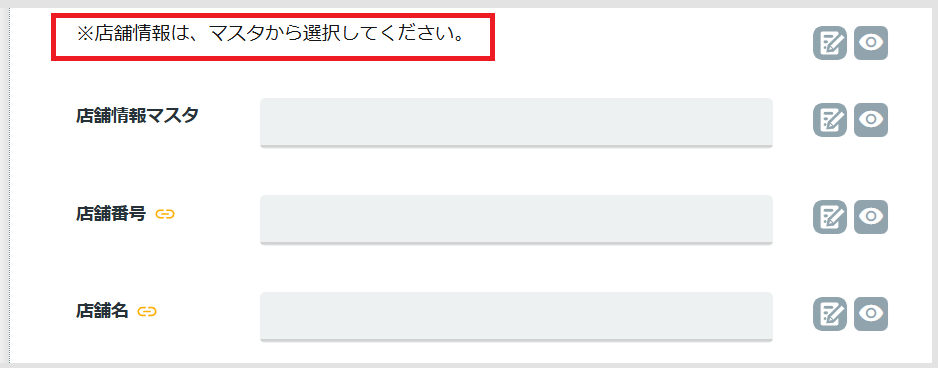
1つのデータに絞り込んだら「選択」ボタンをクリックします。
(選択ボタンをクリックできない場合は、1つに絞り込めていませんので、項目を絞っていきます)
選択したマスタの各情報が表示されます。
◆補足◆
マスタの前に説明文を入れると申請者が分かりやすくなります。
以上でございます。
最後までお読み頂きありがとうございます。
関連キーワード👀
汎用データテーブル,汎用,データテーブル,汎用データ,
設定に関するご質問等は、support@smartflowhelp.zendesk.com までよろしくお願いいたします。
