汎用データテーブルの設定
汎用データテーブルは、最終的に1つのデータに絞り込みし、その結果にある情報を複数リンクさせることが可能です。
■注意点■
汎用データテーブルは、新規登録・修正・削除はCSVの対応です。(削除のみ手動でも可能)
※登録済のデータに、新しいデータ追加を行う場合は、現在のデータをダウンロードし、
全てのデータを再アップロードしてください。再アップロード時にデータが無い場合は、削除として判断されてしまいます。
目次
1.汎用データテーブルを登録する
2.汎用データテーブルを修正する
1-1.右上「ワークフロー」をクリックし「汎用マスタ」を選択、「汎用データテーブル」の設定のページを開きます。
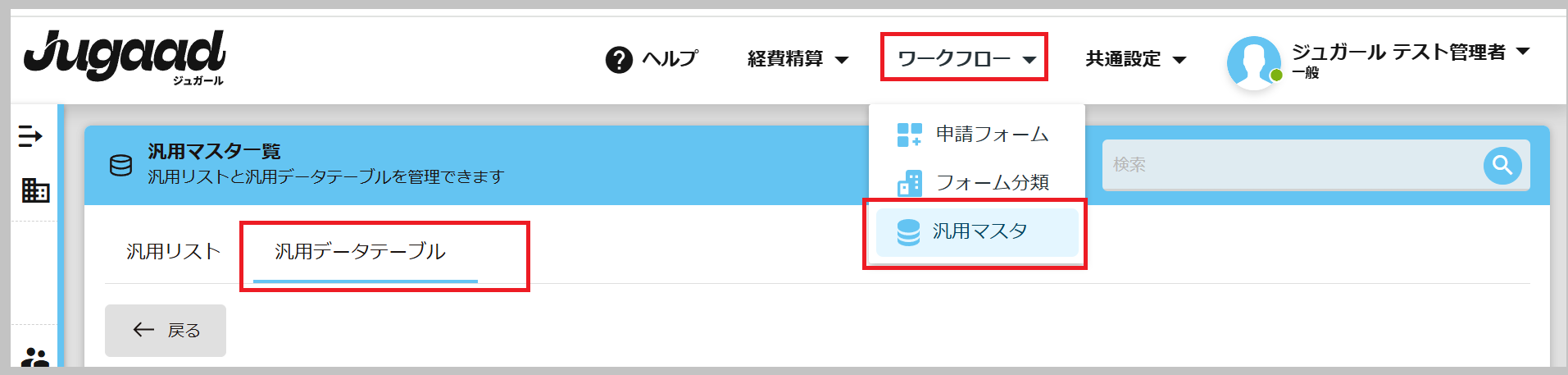
左サイドバー 「管理画面」 → 「ワークフロー」 フォーム設定「汎用マスタ」からも選択可能です。
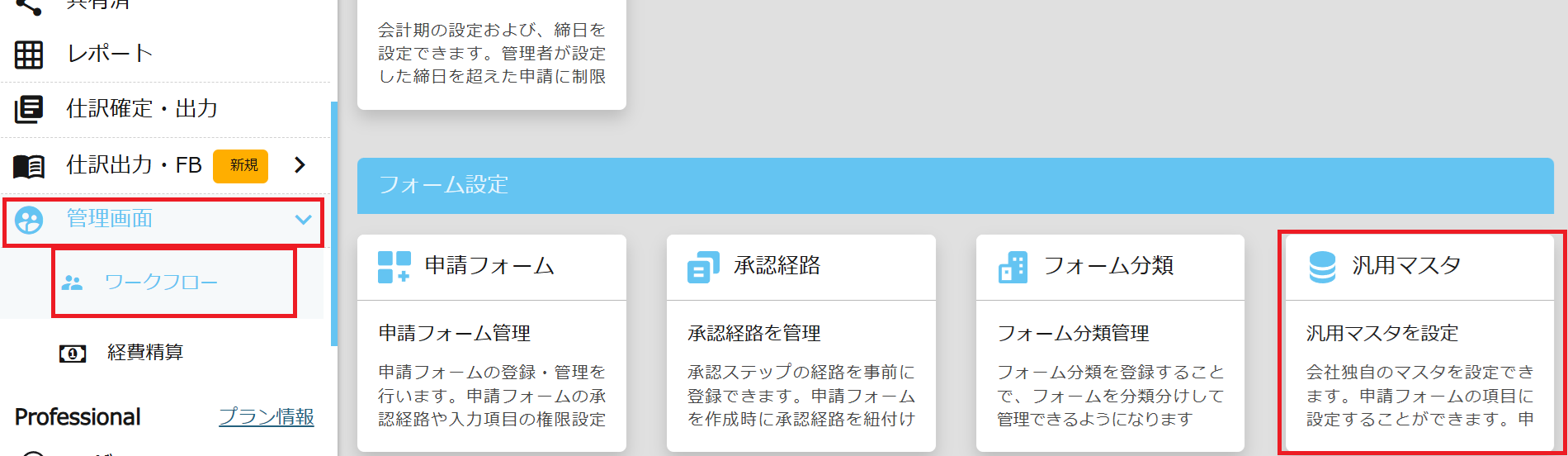
1-2.「マスタ追加」をクリックし、データ名称・説明(任意)を入力して「登録」します。

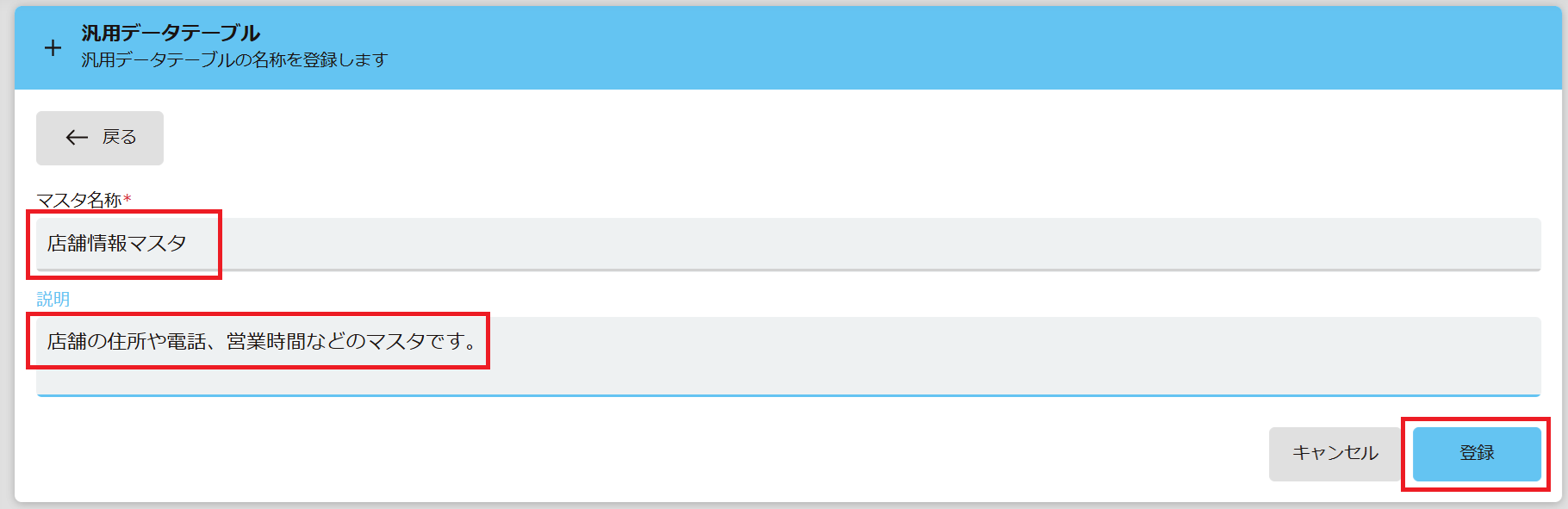
1-3.CSVサンプルをダウンロードし、データを作成します。
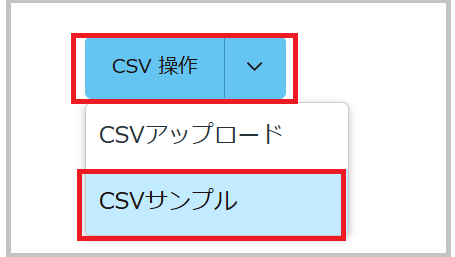
◆注意点◆
サンプルをダウンロードすると、データを作成する上の注意点が記載されています。
内容をよくお読みいただき、注意文を全て削除してデータを作成してください。
# 汎用データテーブル作成の注意点
1. 一行目は見出し行として処理されます。各列の項目名を入力してください。
2. 一列目のデータはIDとして認識され、重複が許されません。ユニークな値を設定してください。
3. 列数は最大20列、行数は最大1万までです。
4. データはすべてテキスト形式で読み込まれます。日付や数値は自動識別されませんので、必要に応じて適切な書式にしてください。
5. データ内に半角カンマ(,)は使用しないでください。カンマがデータ区切りとして認識され、列の分割が正しく行われなくなります。
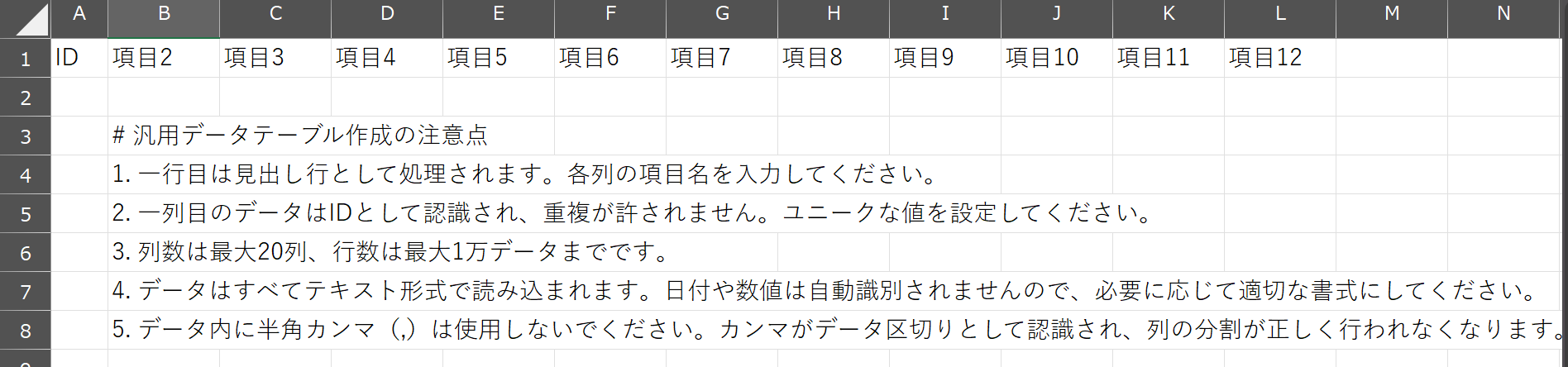
▶データ作成例
※CSVデータのA列は、各行を一意に識別するため、重複しないユニークな値を設定してください。
◆注意点◆
CSV形式のため、JANコードや日付、電話番号などは、入力後に表示が変更されてしまいます。
セル書式の設定で、登録したい形式で表示させたデータで作成するようお願いします。
確認のため、作成したデータを再確認してしまうと変更されますのでご注意ください。
↓
例)セルの書式設定を「数値」に変更
1-4.「ファイルを選択」をクリックし、「CSVアップロード」ボタンをクリックします。
1-5.ファイルを選択し、「アップロード」ボタンをクリックします。
登録処理が行われます。
※お時間がかかる場合は、他の画面に戻って作業が可能です。
■登録時間目安
1~1,000行まで → 1分30秒
5,000行 → 2分
10,000行 → 2分
1-6.登録されたら、データを確認します。
申請フォームへの設定については、以下のガイド記事を参照ください
2.汎用データテーブルを修正する
追加や修正、削除のコマンド入力は不要です。
◆注意点◆
データはCSVで追加・修正・削除可能ですが、アップロードしたデータに更新される仕組みです。
追加する場合に、追加データのみアップロードしますと、登録済データは全て削除されますのでご注意ください!!!
A列はユニークなので、A列は修正できません。修正したい場合は、該当の行自体を削除し、新たな行で登録します。
①追加登録する場合 → 現在のデータ + 新規のデータを作成してアップロード
②修正する場合 → 現在のデータを更新し、全てのデータをアップロード
※修正できない事→列の追加・削除・項目名称の変更修正・並び替え
③一部削除する場合 → 現在のデータから削除し、残すデータのみアップロード
2-1.汎用データテーブルから、メンテナンスを行うリストを選択します。
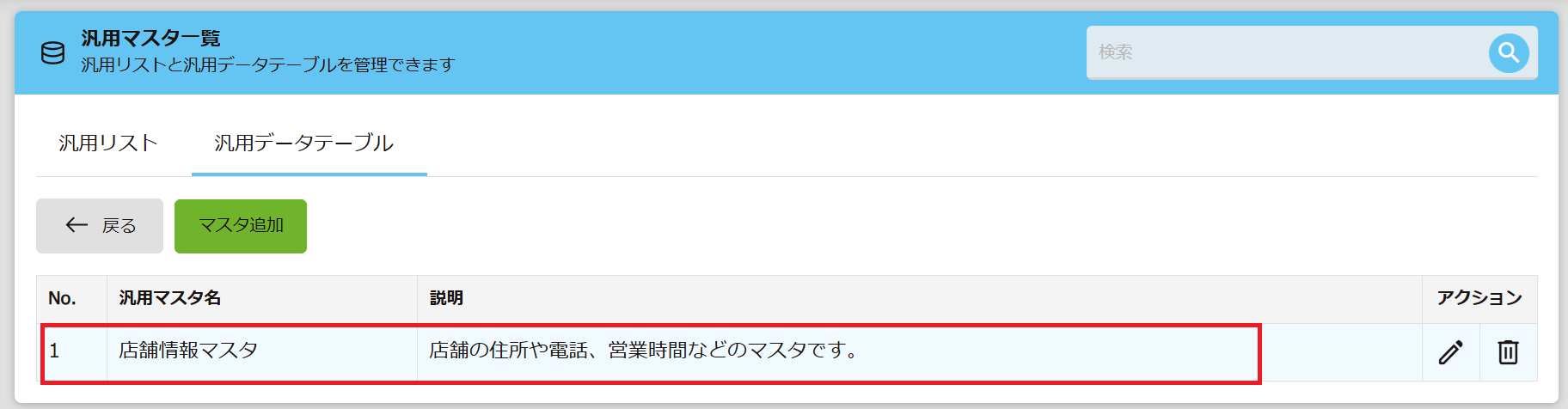
2-2.「CSV操作」をクリックし、「CSVダウンロード」を選択します。
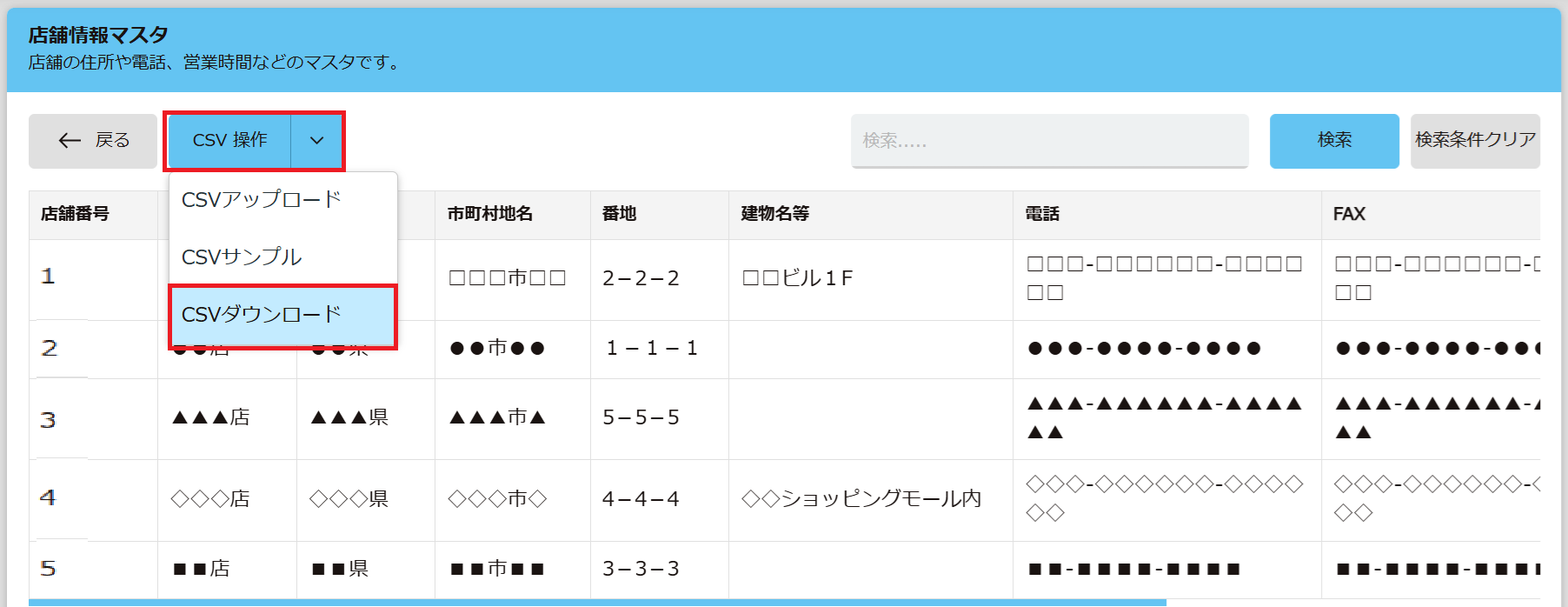
2-3.データを作成します。
①追加でデータを登録する場合
既存のデータは残したまま、追加したいデータを付け加えます。
②修正する場合
修正したい項目だけ編集します。
※A列はユニークのため、修正できるのはB列以降です。
③削除する場合
削除したい行を削除します
2-4.データが完成したら、「CSV操作」 → 「CSVアップロード」→ 「ファイルを選択」→ 「アップロード」 します。
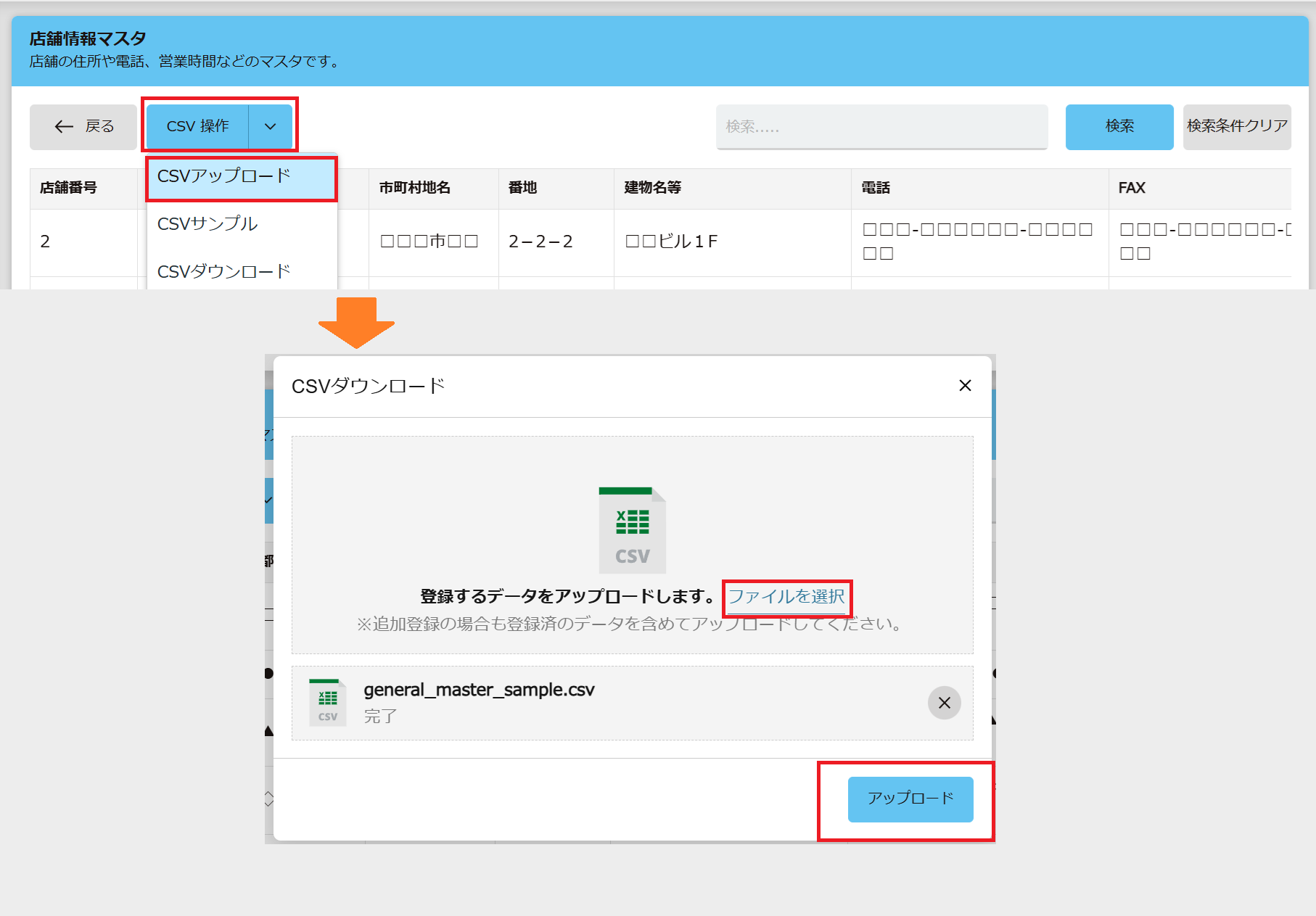
2-5.更新されたデータを確認します。
以上でございます。
最後までお読み頂きありがとうございます。
関連キーワード👀
汎用,汎用データ,汎用データテーブル,
設定に関するご質問等は、support@smartflowhelp.zendesk.com までよろしくお願いいたします。
