人事関連の申請フォーム作成方法(採用届等)
こちらでは人事関係の申請フォーム(採用届など)を作成する方法をご紹介いたします。
■追加項目
・名前(姓・名/カナ)
・生年月日/年齢
・連絡先
・Email
・現住所および住民票住所
・住所
■追加機能
フォーマットプレビュー機能
条件表示(条件を2つまで設定し、項目の表示・非表示を設定できます
目次
1.申請フォームを開く
2.フォーム名など必要項目を入力する
3.フォーム作成で必要な項目をドラッグ&ドロップする
4.(任意)条件によって項目の表示・非表示を設定する
5.作成したフォーマットのプレビューを確認する
6.承認経路を作成・権限設定を行い、公開する
1.管理者画面の申請フォームを開きます。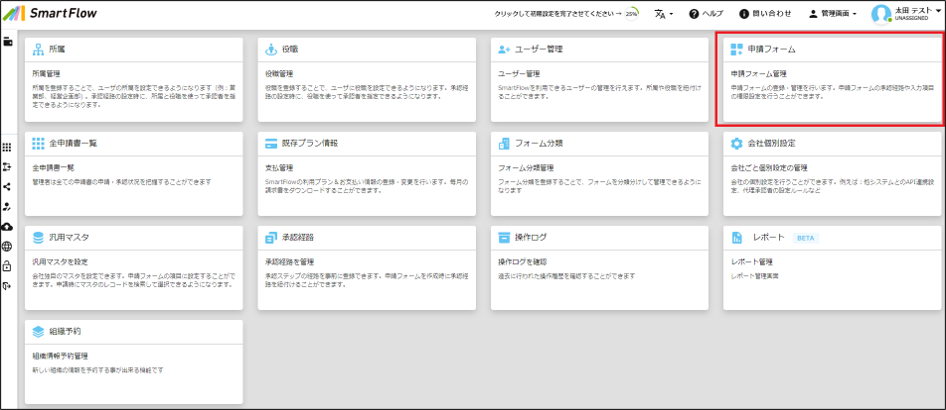
2.新規作成で、フォーム名など必要項目を入力します。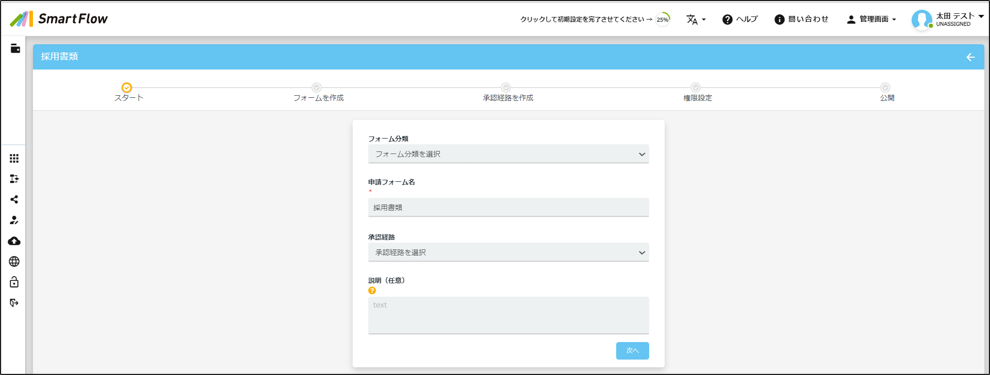
3.フォーム作成で、必要な項目をドラック&ドロップします。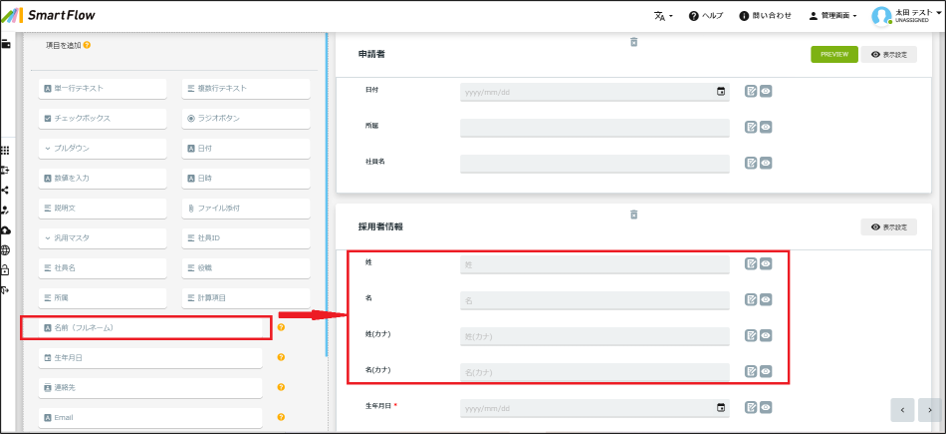
項目の内容は「?」マークから確認可能です。
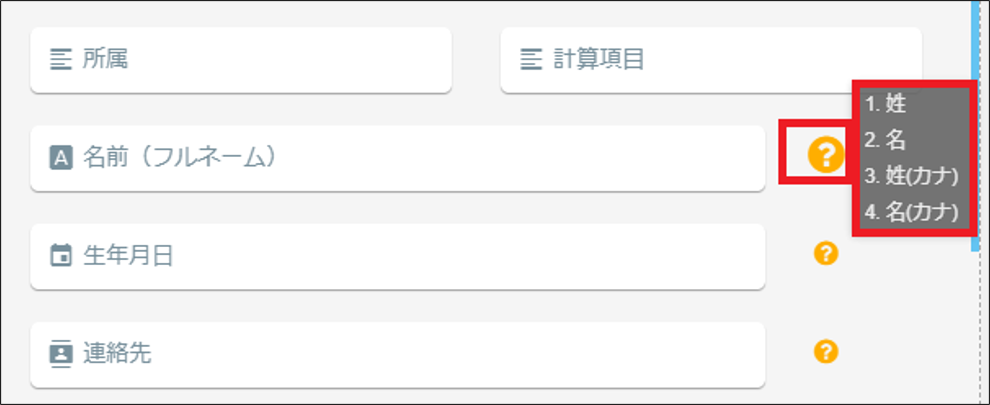
新たな項目についても以前からある項目同様に項目名の変更や削除など、各項目ごとにカスタマイズ可能です。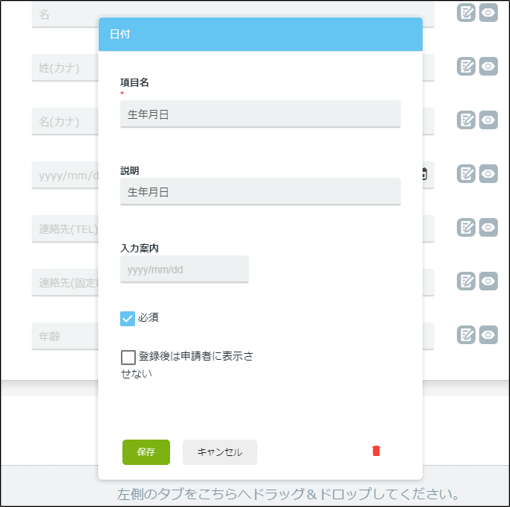
4.(任意)条件によって項目の表示・非表示の設定が可能です。(条件は2つまで登録可能)
「👁」マークをクリックし、条件を入力します。(選んだ項目によって選択出る項目は変わってきます)
例)連絡先(TEL)を入力していれば、固定電話の入力項目は表示させない
フィールドを表示にチェック → 項目は「連絡先(TEL)」 →条件は空白にする →保存
これで、申請者が「連絡先(TEL)」に携帯番号を入力した場合、固定電話の入力項目が消えます。
逆に「連絡先(TEL)」に入力が無ければ固定電話の入力項目が表示されたままになります。
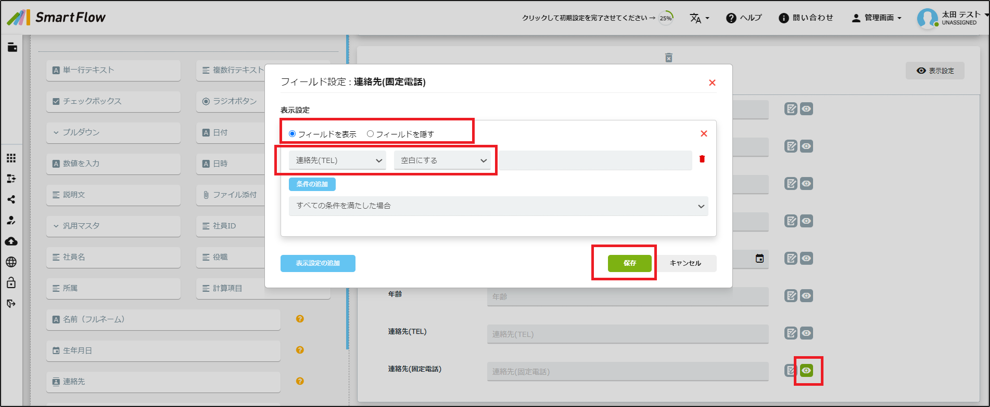
セクションを分ければ、セクション全体の表示設定が可能です。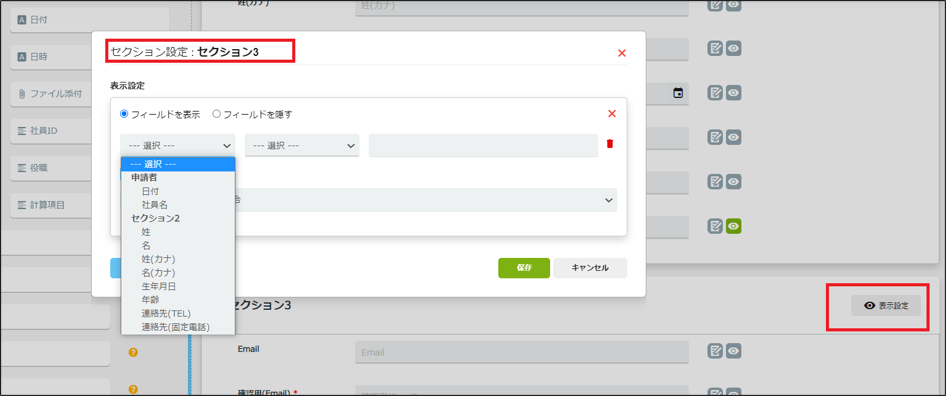
5.作成したフォーマットのプレビューを確認します。
右上の「Preview」ボタンを押すと、実際の申請フォームの入力画面にどう反映されるかがご覧いただけます。
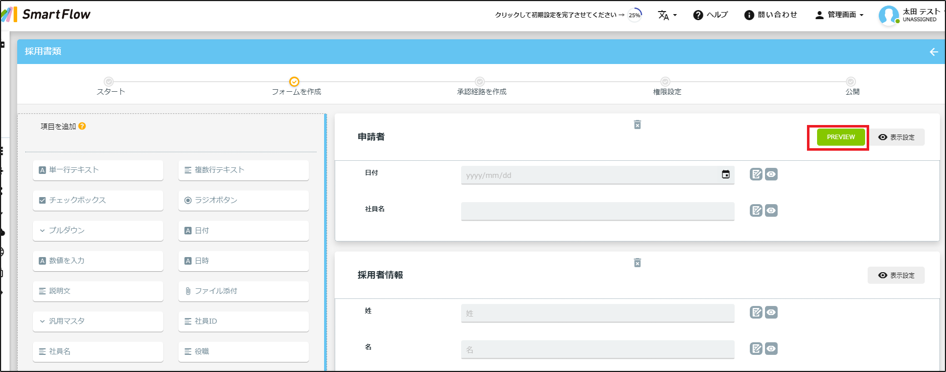
↓
※2021年11月18日深夜に新規で機能追加された項目のみ左右に表示されるようになっております。
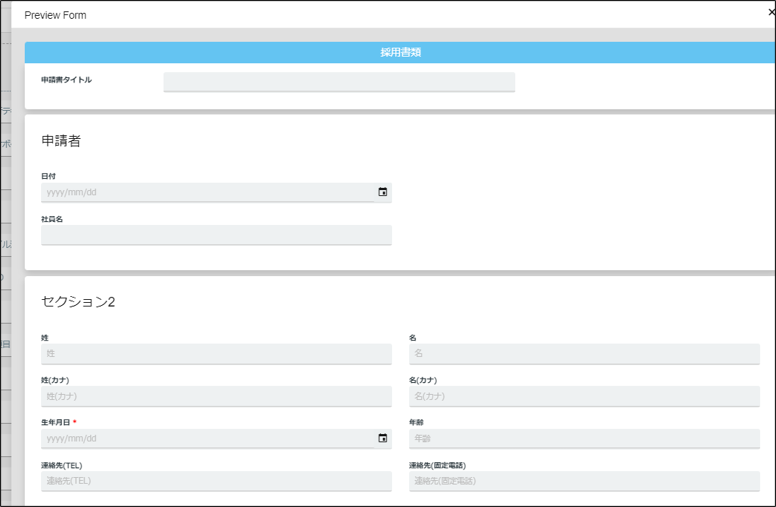
6.承認経路を作成・権限設定を行い、公開します。
権限設定と公開方法
以上でございます。
最後までお読み頂きありがとうございます。
関連キーワード👀
SmartFlow, フォーム,フォーム作成,人事,採用,採用書類,住所,連絡先,
設定に関するご質問等は、support@smartflowhelp.zendesk.com までよろしくお願いいたします。
