テーブル追加した際の権限設定の注意点
こちらでは、申請フォーム内にテーブルを追加し、権限設定を行う際の注意点をご紹介いたします。
目次
1. テーブルを追加します
2.承認経路を設定します
3.権限設定をします
4.公開する
1. 申請フォーム作成画面でテーブルを追加します。
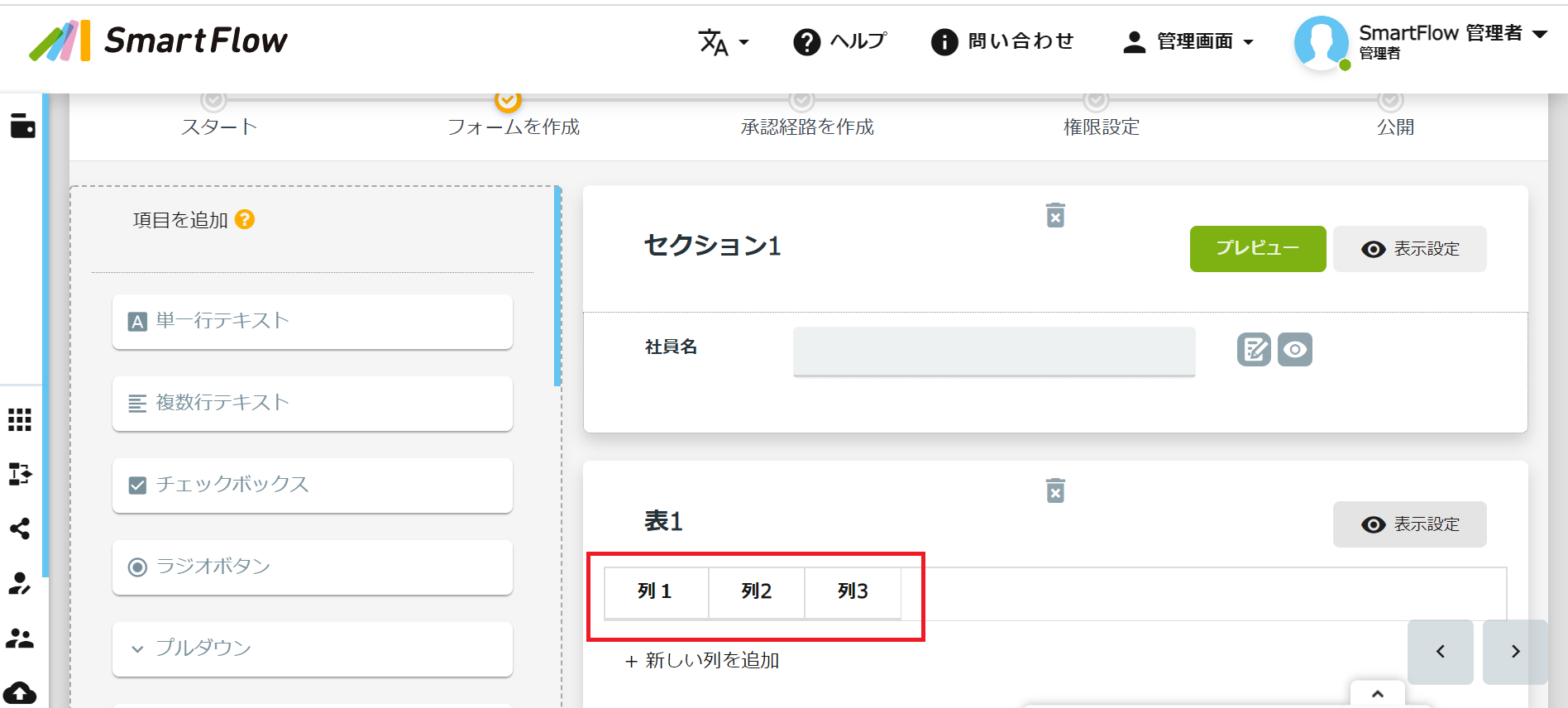
2.承認経路を設定します
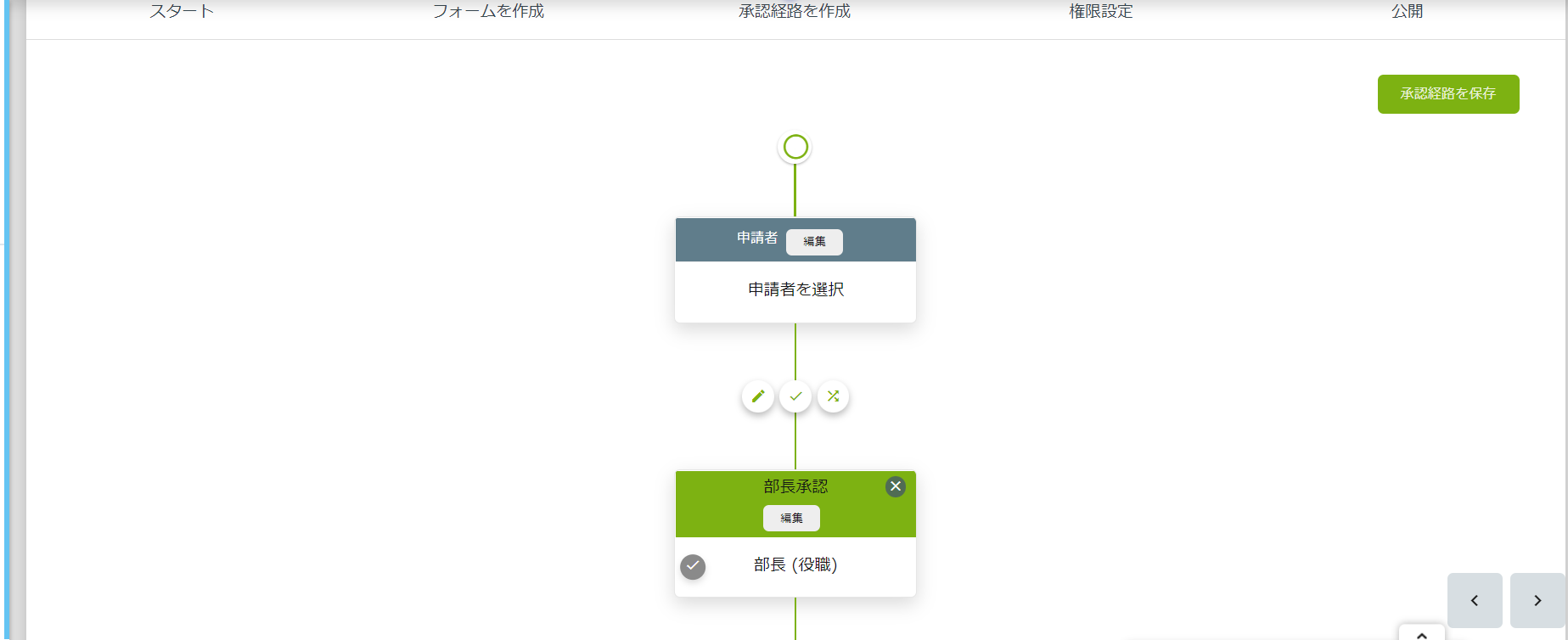
3.権限設定画面に移ります
それぞれの列について、細かく「編集可能」 「読取専用」 「非表示」「印刷可能」 の設定を行う事ができます。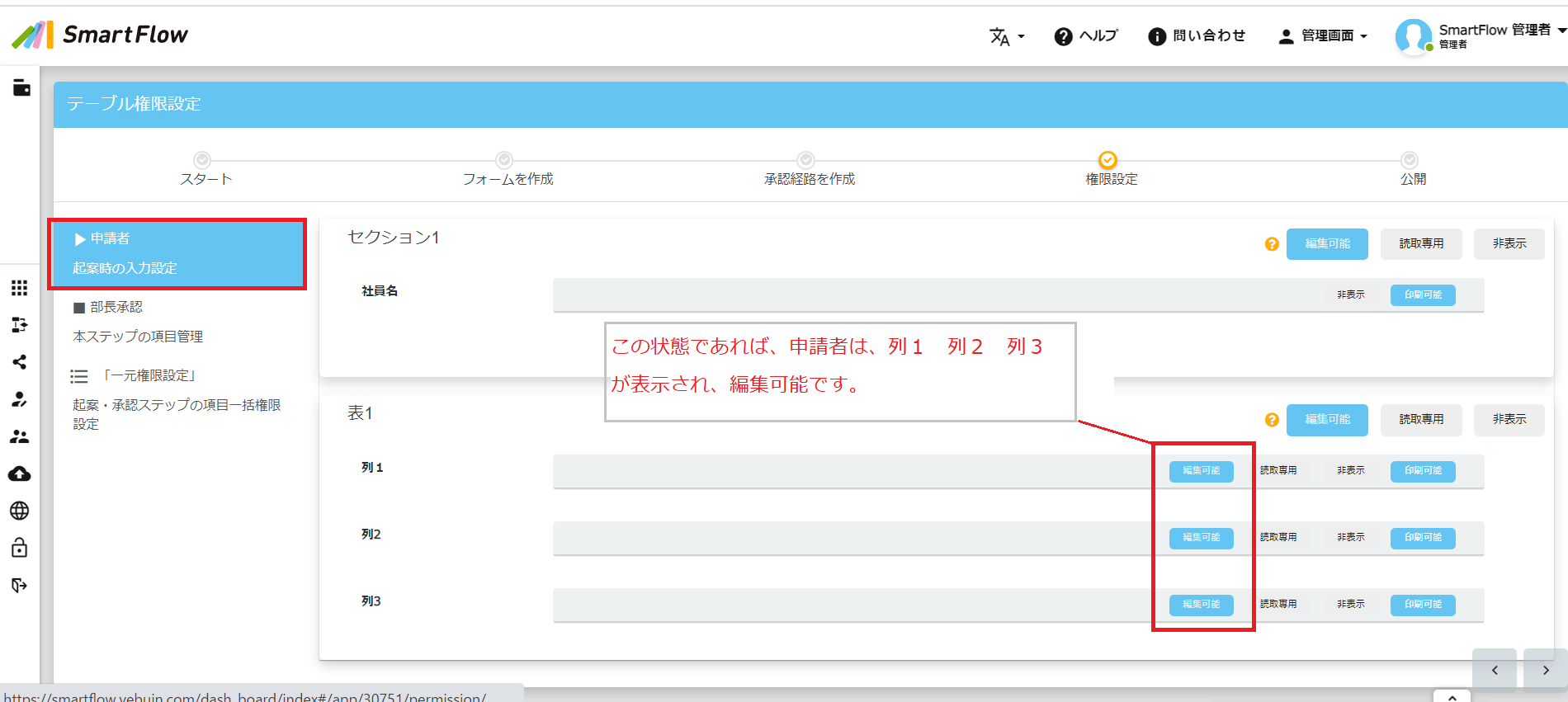
該当のステップで、テーブル全てを表示させたくない場合は、必ず右上の非表示で設定します。
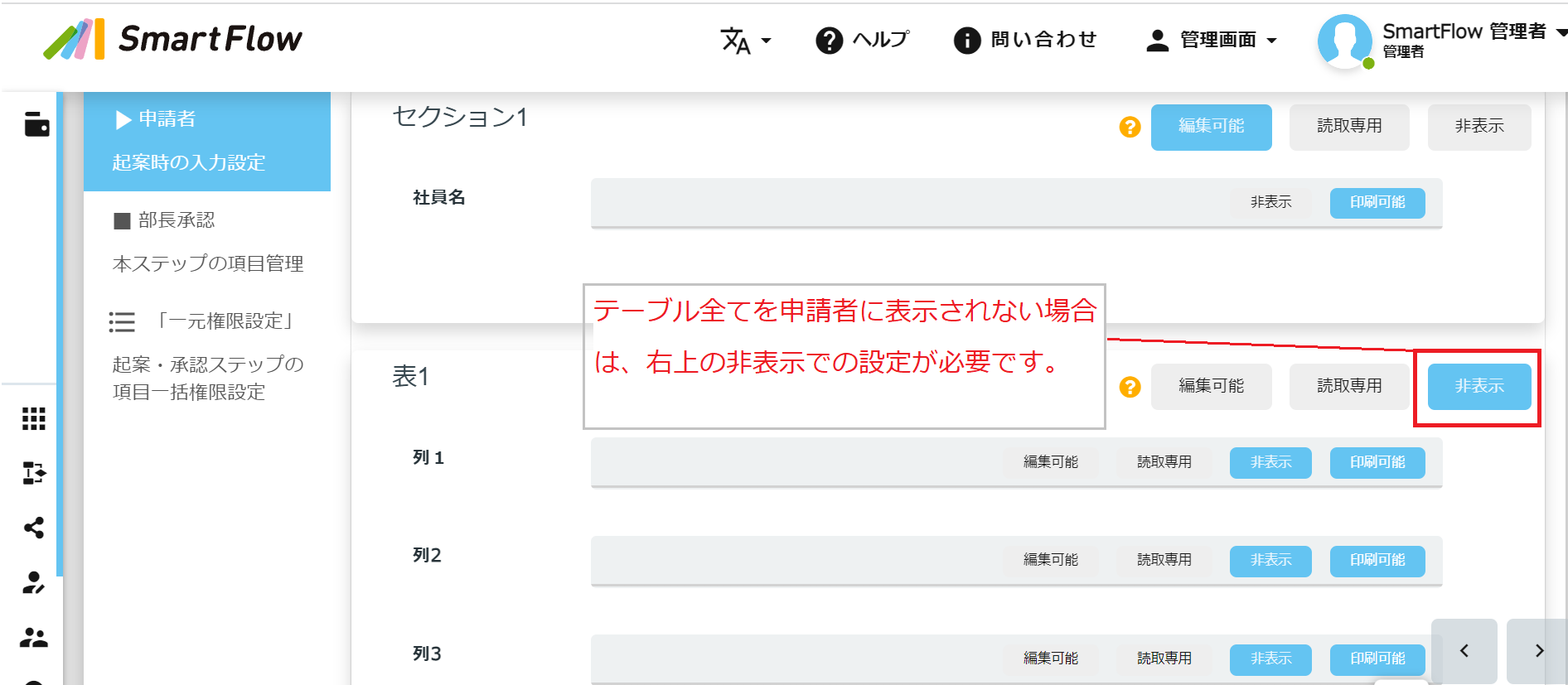
設定の失敗例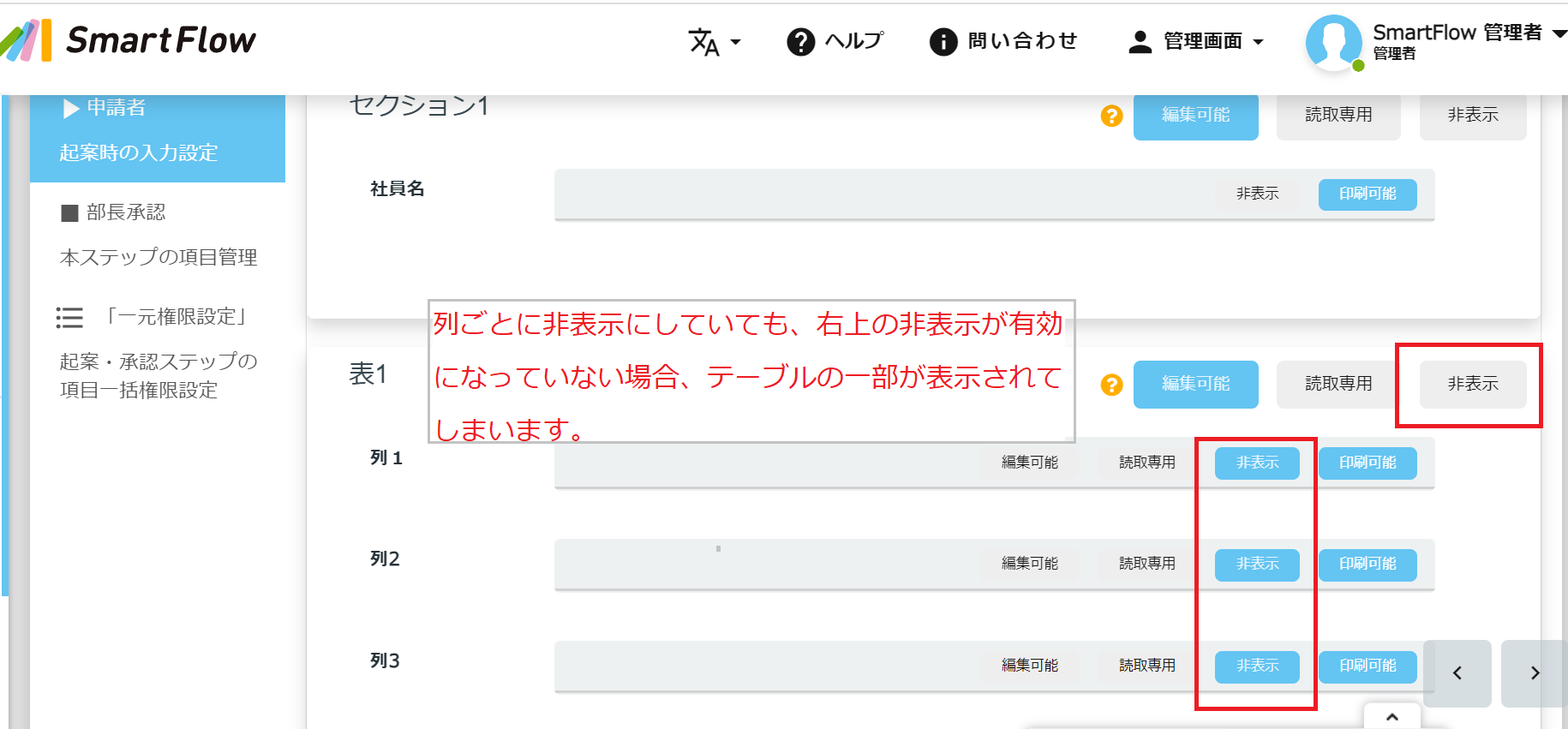
実際の申請フォーム(完全に非表示になっていない)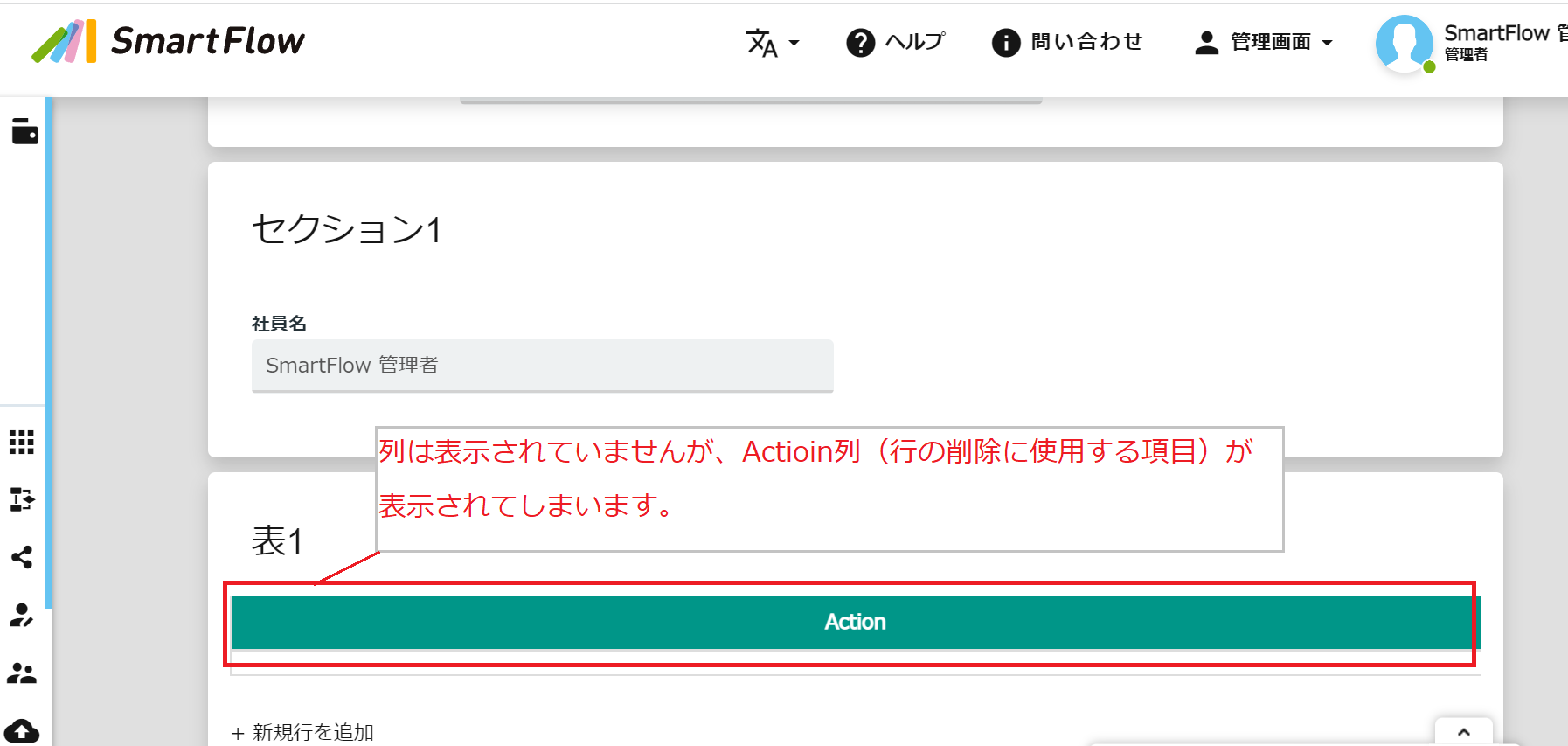
※テーブルの入力が必須項目であった場合、完全に非表示になっていないため、必須が反映されて申請や承認ができなくなります。
非表示にしたい場合は、右上の非表示設定をお願い致します。
設定例) 列1のみ申請者に表示せたい場合。
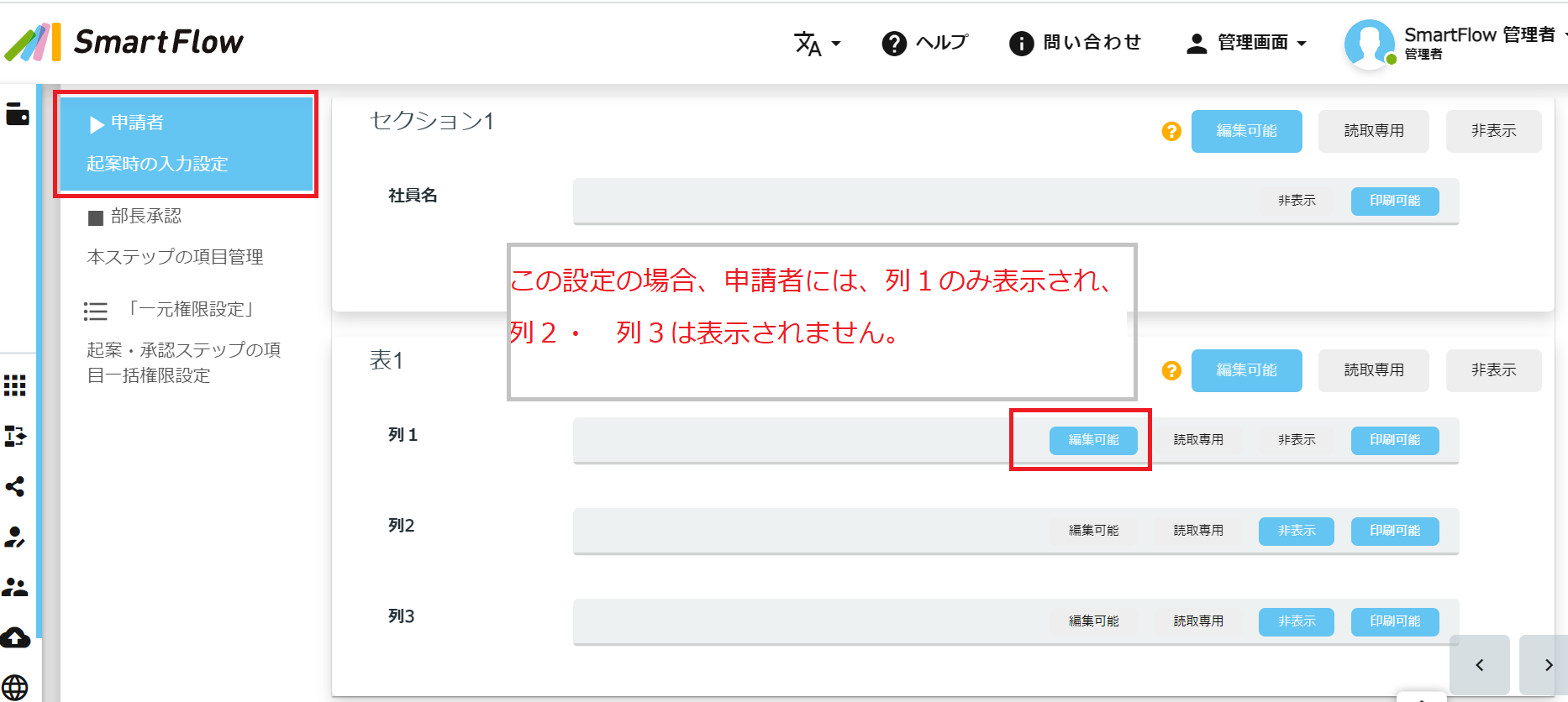
申請入力の画面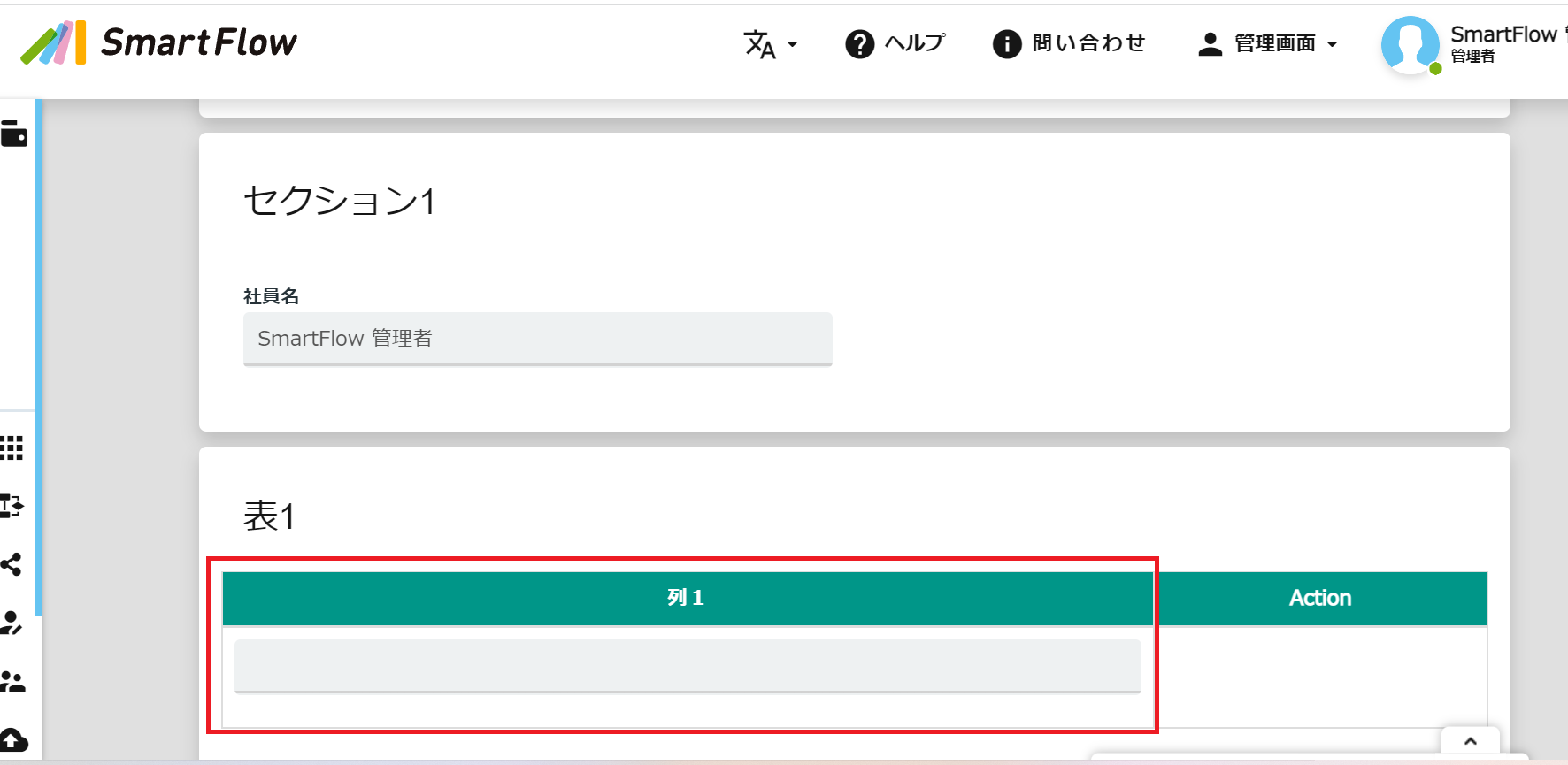
4.公開します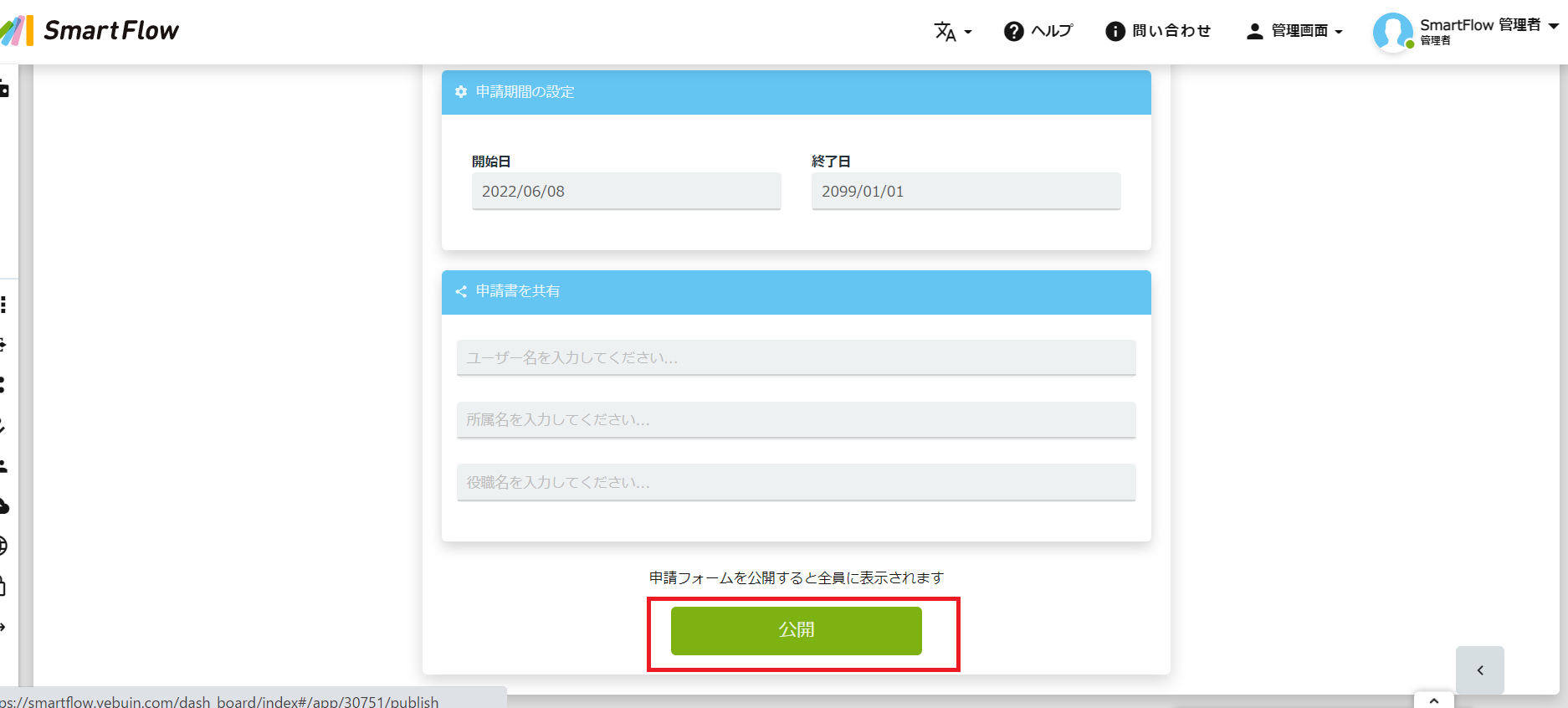
以上でございます。
最後までお読み頂きありがとうございます。
関連キーワード👀
SmartFlow, テーブル, 非表示,テーブル非表示,テーブル追加,
設定に関するご質問等は、support@smartflowhelp.zendesk.com までよろしくお願いいたします。
