こちらでは、LINE WORKS連携後のSSO(シングルサインオン)の設定についてご紹介いたします。まだLINE WORKSとJugaadの連携を行っていない場合は、下記リンクから連携後、こちらのSSO設定をお願いします。
LINEWORKSと連携する API 2.0 Ver.
▶LINE WORKS連携・SSO利用の流れ
LINE WORKSとJugaadを連携する → JugaadのユーザーとLINE WORKSのユーザーを紐づける →SSOを設定する(LINE WORKSの有料プランユーザーのみ可能) → アプリディレクトリを追加する
目次
1.LINE WORKSのConsole画面を開く
2.「SSO」の「WORKS as IdP」をクリックする
3.「追加」をクリックする
4.「Application Name」と「Description」を入力する
5.Jugaadの「シングルサインオン(SSO)設定」を開く
6.Jugaad ページ一番下の「ACS URL」をコピーする
7.LINE WORKS側の「ACS URL 」に貼り付ける
8.Jugaad ページ下から二番目の「SP Issuer(Entity Id)」をコピーする
9.LINE WORKS側の「SP Issuer(Entity Id)」に貼り付け、「保存」をクリックする
10.サービスの使用状態を確認する
11.「有効」にして「保存」する
12.LINE WORKS Identity Provider情報をクリックする
13.SSO URLをコピーする
14.Jugaad 画面 IDP シングルサインオン(SSO) URLに貼り付ける
15.LINE WORKS画面にてCertificateをダウンロードする
16.ダウンロードしたデータをJugaadの「IDP 証明書」に貼り付ける
17.登録ボタンをクリックする
18.SSO連携のテストを行う
1.LINE WORKSにログインしConsole画面をクリックします。
https://dev.worksmobile.com/jp/console/openapi/v2/app/list/view
2.「SSO」の「WORKS as IdP」をクリックします
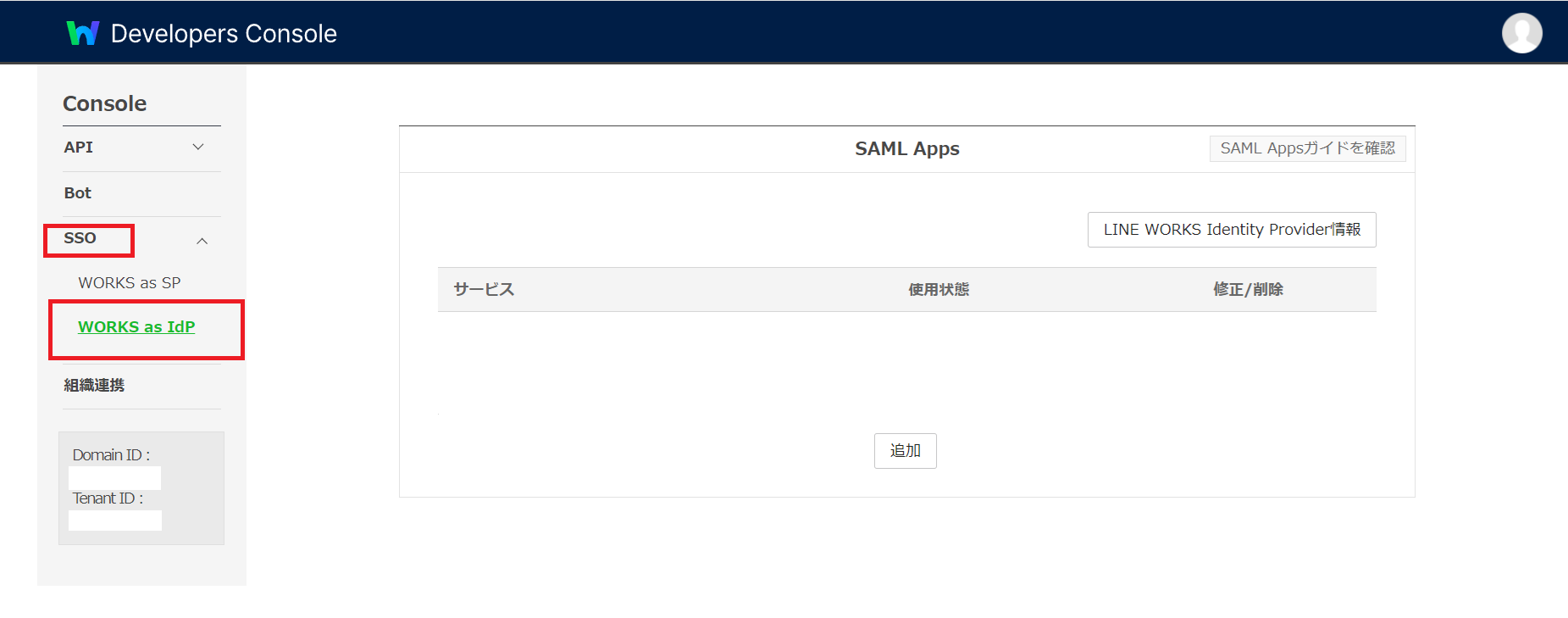
3.[追加」をクリックします。
4.「Application Name」(必須)と 「Description」(任意)を入力します。
Application Nameは「Jugaad」、Descriptionは「ワークフローシステム」 など、
後から管理する際に、分かりやすい名称・説明を入力してください。
5.Jugaadにログインし、会社設定の「シングルサインオン(SSO)設定」を開きます。
6.Jugaad ページ一番下の「ACS URL」をコピーします。
