LINEWORKSのモバイルアプリ設定を行う
こちらでは、LINEWORKSのモバイルアプリ設定を行う方法をご紹介いたします。
モバイルアプリ設定を行うことで、承認依頼の通知内URLをクリックした際に、Jugaadがブラウザではなくアプリで開く動作が可能になります。
*事前にJugaadのアプリ版のインストールをお願い致します。
*設定するには、LINEWORKSの管理者権限が必要です。
また、アイコンは3つまでしか登録できませんので、既に3つ登録されている場合は、追加する事ができません。
目次
1. LINEWORKSの管理画面 基本設定のカスタマイズをクリックする
2.モバイル版を選択し、右下のアイコンメニュー「追加」をクリックする
3. 詳細情報を設定して[OK]ボタンをクリックする
4.画面右上の[保存]ボタンをクリックします
5.動作確認
*LINEWORKSのアプリは最新バージョンに更新してください。
LINEWORKSの管理画面は下記よりログインしてください。
https://admin.worksmobile.com/general/custom/pc-web
1.LINEWORKSの管理画面 基本設定のカスタマイズをクリックします。
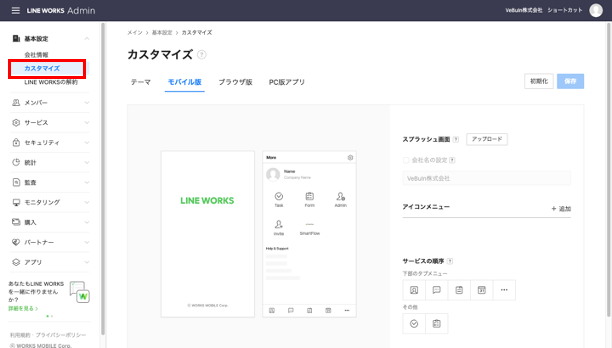
2. モバイル版を選択し、右下のアイコンメニュー「追加」をクリックします。
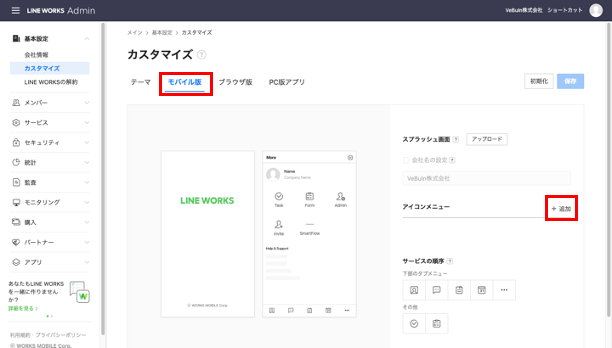
3.下記の詳細情報を設定して[OK]ボタンをクリックします。
①メニュー名、②連携内容、③アイコン画像、④Universal LinkまたはApp Link、⑤install URL、⑥Package Nameを以下の表の内容の通り入力及び選択します。
| 項目名 | 入力内容 | |
| ① | メニュー名 | Jugaad |
| ② |
連携内容 |
別のアプリを選択 |
| iOSはこちらから | ||
| ③ | アイコン画像 |
|
| ④ | Universal Link | https://smartflow.vebuin.com/dash_board/index#/app/dashboard/home |
| ⑤ |
install URL |
https://apps.apple.com/jp/app/smartflow/id1469206172 |
| Androidはこちらから | ||
| ⑥ | アイコン画像 | こちらを保存してご利用ください *ファイルの拡張子はPNG、ファイル名は英字と数字を組み合わせてください |
| ⑦ | App Link | https://smartflow.vebuin.com/dash_board/index#/app/dashboard/home |
| ⑧ | Package Name | com.vebuin.smartflow |
| ⑨ | install URL | https://play.google.com/store/apps/details?id=com.vebuin.smartflow |
4.画面右上の[保存]ボタンをクリックします
3の設定が完了し[OK]ボタンをクリックすると画面が遷移し、画面左側にプレビューが表示されます。
画面右上の[保存]をクリックすると設定が完了します。
5.設定した動作を確認します
5-1.LINEWORKSの通知URLをクリックします。
5-2.スマホアプリ版のJugaadで、該当の申請書に直接遷移します。
※アプリ版をダウンロードしていない場合は、ブラウザ版に遷移します。
アプリ版のインストールをお願い致します。
以上でございます。
最後までお読み頂きありがとうございます。
関連キーワード👀
LINEWORKS,LINEWORKS連携,アイコンメニュー,アイコン,LINE,モバイル版
設定に関するご質問等は、support@smartflowhelp.zendesk.com までよろしくお願いいたします。
