LINE WORKSと連携する API2.0 Ver.
こちらではLINE WORKS API2.0への連携方法とSSOの設定についてご紹介します。
連携しますと、通知機能とアプリディレクトリ(別途設定が必要)を利用できるようになります。
※LINEWORKS API 1.0は、2023年4月末でサービス終了しておりますので、
必ずLINE WORKS API 2.0をご利用ください。
無料トライアル中のアカウントもLINE WORKS連携をお試しいただく事が可能です。
管理者のみが連携の設定・ユーザー連携設定を行います。(一般ユーザー様自身が設定する項目はありません)
LINE WORKSのFreeプランをご利用の場合は、通知とアプリディレクトリのご利用のみ可能です。
連携が成功した後、反映にお時間がかかる場合があります。
連携してすぐに通知が来ない、通知からアプリ遷移ではなくブラウザ版に遷移する場合は、少し時間を空けてからお試しください。
※アプリディレクトリの追加は、LINE WORKS連携後の対応です。
先にアプリディレクトリを追加しないようお願いします。
▶LINE WORKS連携利用の流れ
①LINE WORKSとJugaadを連携する → ②JugaadのユーザーとLINE WORKSのユーザーを紐づける →③SSOを設定する(LINE WORKSの有料プランユーザーのみ可能) → ④アプリディレクトリを追加する
連携の際に必要なもの
「Jugaad」と「LINE WORKS」の連携をスムーズに行っていただくため、アクセス権限のあるアカウントのご用意をお願いいたします。
- Jugaadアカウント(権限レベル:SuperAdminのみ)
- LINE WORKS Developer Consoleへのアクセス権限(この本文のリンクからアクセス可能です)
目次
1.LINEWORKSにログインする
2.アプリの新規追加を行う
3.アプリ名称を入力する
4.アプリの説明の入力をする(任意)
5.Redirect URLを入力する
6.OAuth Scopes の管理をする
7.保存する
8.Service Accountを発行する
9.それぞれの項目をJugaadに貼り付ける
10.Private Keyを発行・ダウンロードし、貼り付ける
11.LINEWORKSボットの作成・保存をする
12.LINE WORKSのユーザーと、Jugaadのユーザーを紐づける
13.連携に失敗した場合
1.LINE WORKSにログインしConsole画面をクリックします。
こちらのURLよりアクセスできます。
https://dev.worksmobile.com/jp/console/openapi/v2/app/list/view
2.APIのClientAppを選択し、アプリの新規追加を行います。
3.アプリ名称を入力し、同意して利用するをクリックします。
名称は任意で設定可能ですが、後から何のアプリか判断がつくようにしてください。
推奨:Jugaad(ジュガール)
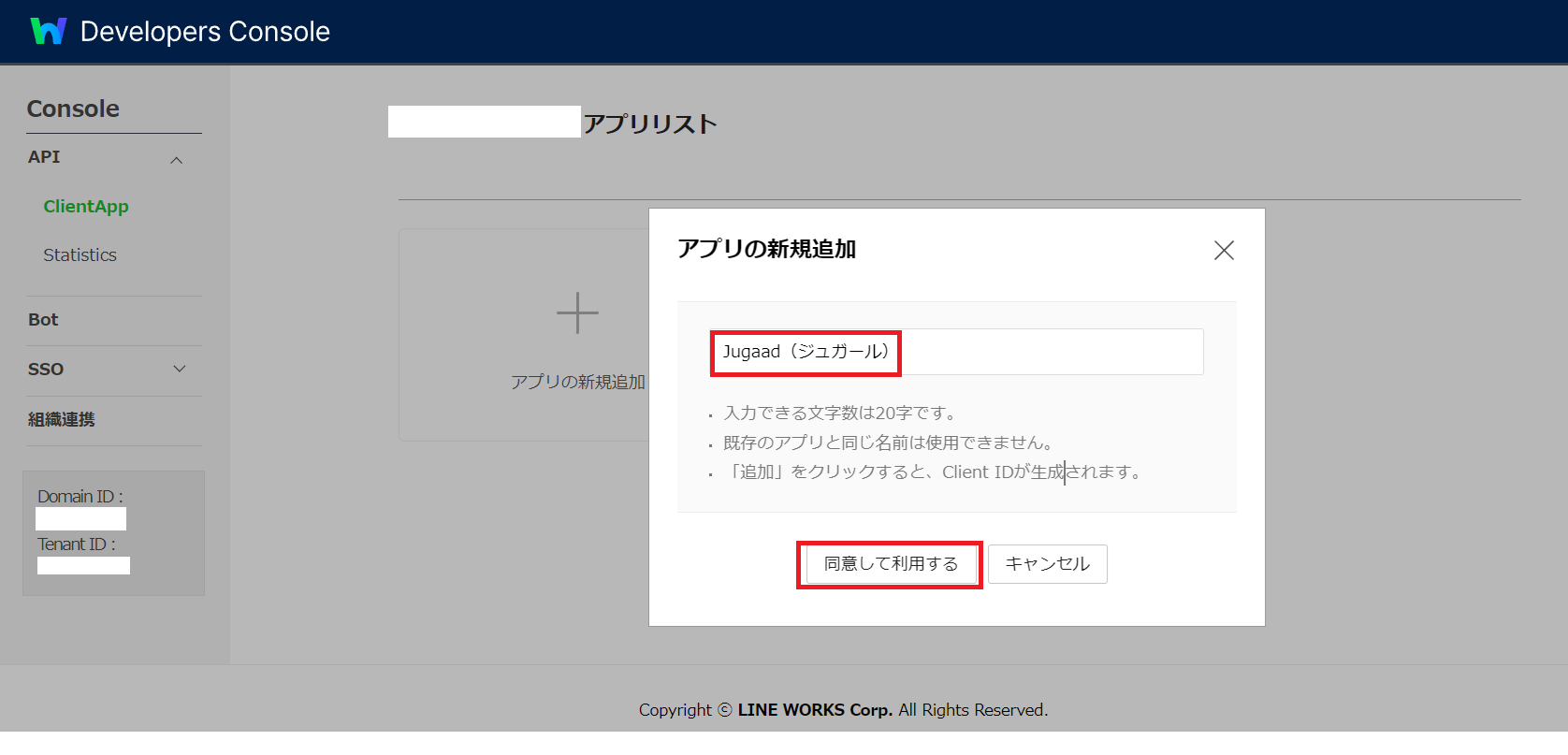
4.アプリの説明を入力します。(任意)
5.Redirect URLを入力し「追加」をクリックします。
▶入力するURL
https://smartflow.vebuin.com/jp/
6.OAuth Scopes の管理を行います。
6-1.管理をクリックします
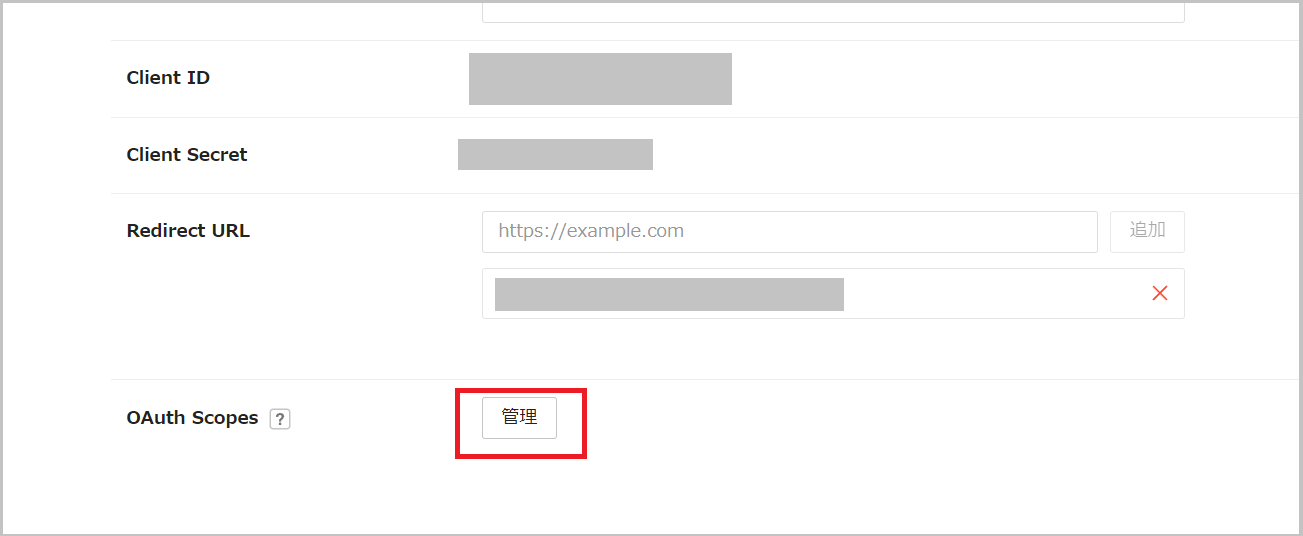
6-2.✓を入れて選択を行います。
※重要※
LINE WORKSのプランが有料か、無料かによって✓する項目が違うのでご注意ください。
■LINE WORKSが有料版の場合(5つにチェック)
bot
bot.read
security.external-browser
security.external-browser.read
user.read
■LINE WORKSが無料版の場合(3つにチェック)
bot
bot.read
user.read
7.OAuth Scope の選択画面で、「保存」をクリックします。
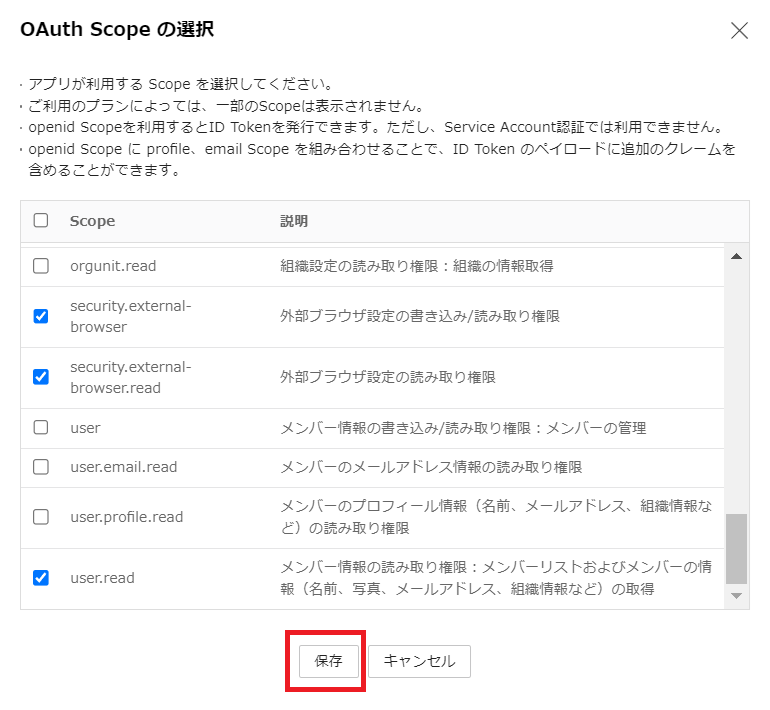
8.一番下のアプリ全体画面の「保存」をクリックします。
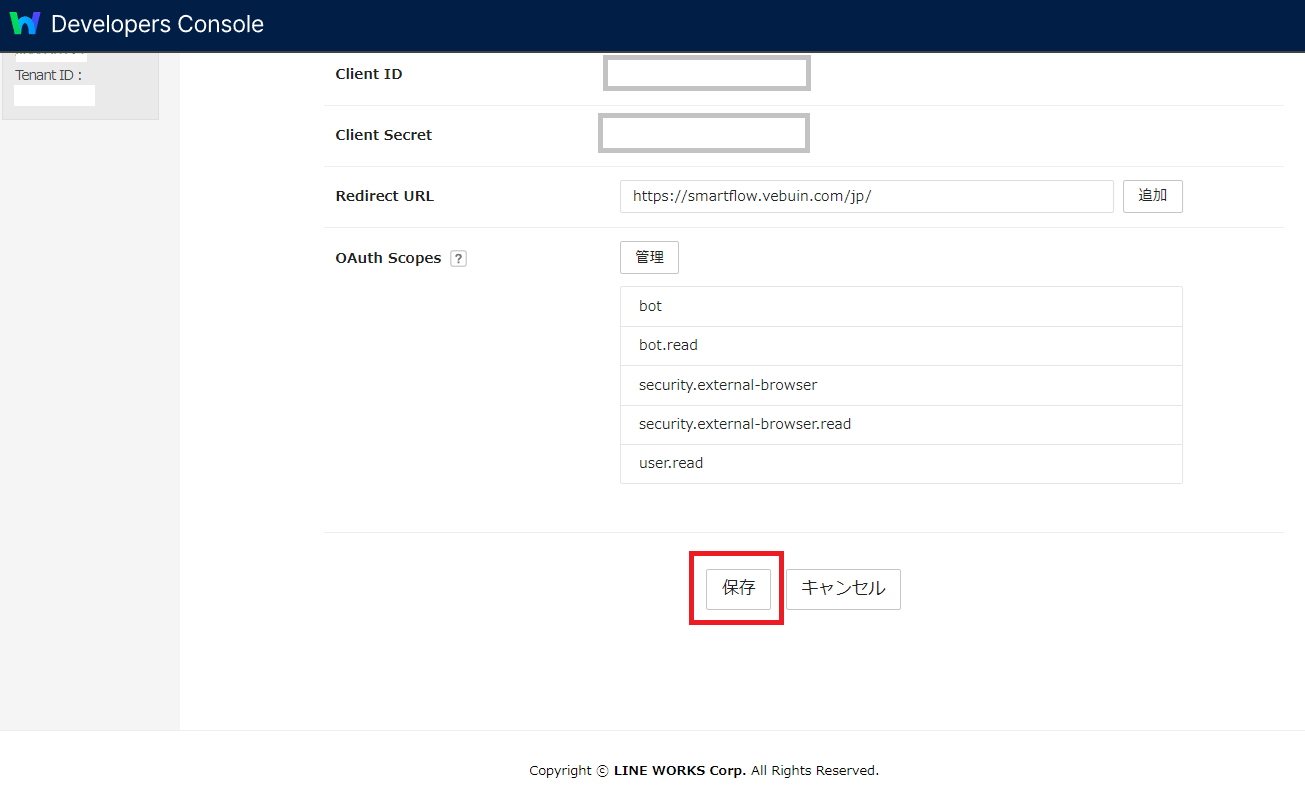
※上記の保存を行うことで、Service Accountが発行できるようになります。
9.Service Account を発行します。
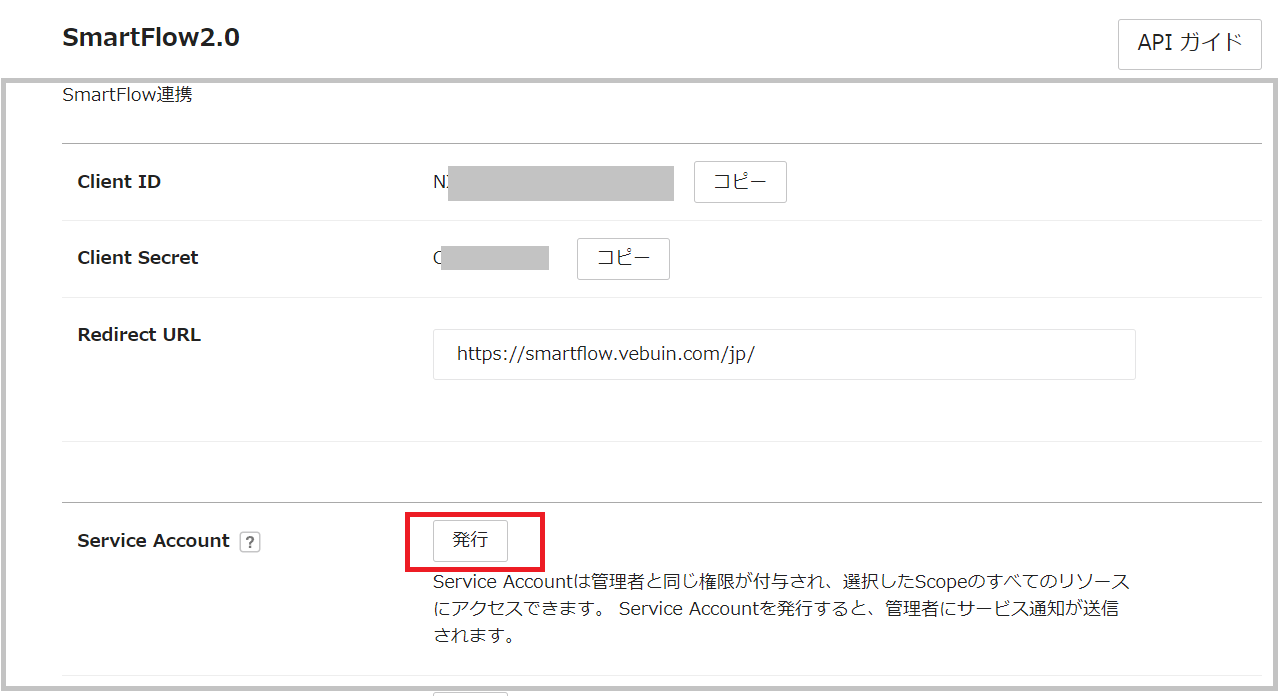
10.LINE WORKSのそれぞれの項目をJugaadの画面に貼り付けます。
Jugaadの管理画面 → 会社個別設定→ LINEWORKS設定を開きます。
JugaadログインURL
https://smartflow.vebuin.com/dash_board/index#/app/dashboard/home
①. LINE WORKS Domain ID
LINEWORKSの管理画面から、Domain IDをコピーします。
↓
Jugaad画面のLINEWORKS2.0 Domain IDに貼り付けます。
※必ず LINEWORKS2.0 に貼り付けてください。
▶LINEWORKS画面
②Client ID
③Client Secret
④Service Account

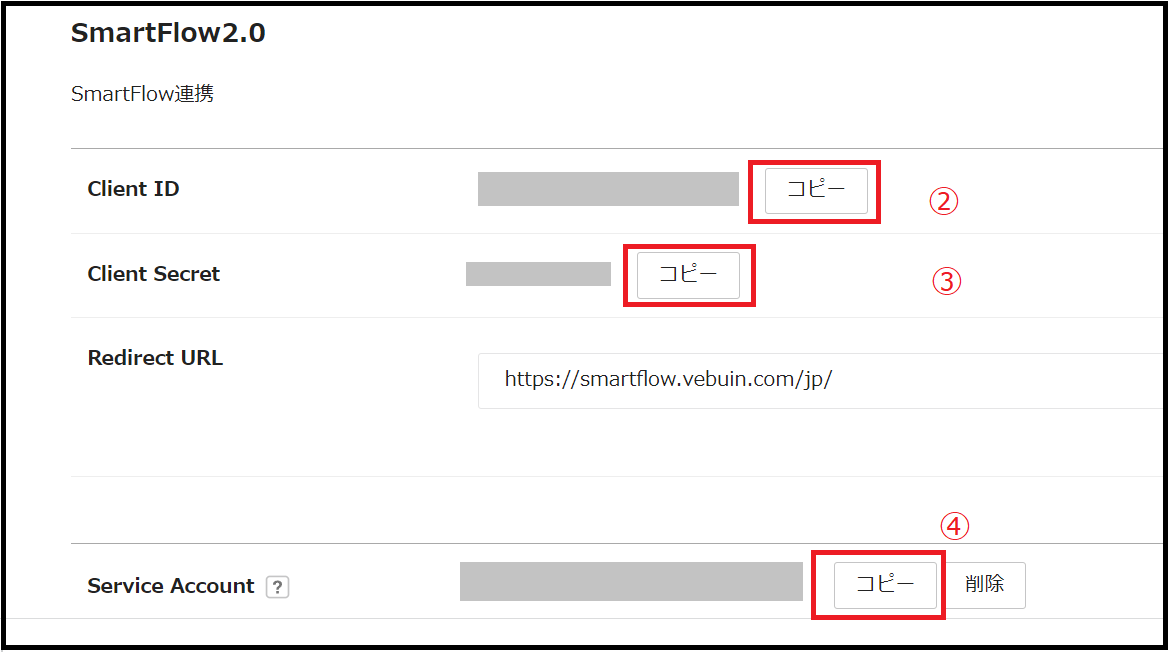
↓
▶Jugaad画面
11.Private Keyを発行し、ダウンロードします。
ダウンロードされたデータを開きます。
※ご利用のPCによって、ダウンロードデータを開く方法が異なります。
クリックしても開かない場合は、適切なプログラムを選択してファイルを開いてください。
例) ファイルを選択し、右クリック → プログラムから開く → Wordを選択
-----BEGIN CERTIFICATE-----
-----END PRIVATE KEY----- も含めて貼り付けをお願い致します。
Private Keyをコピーして、JugaadのPrivate Keyに貼り付けます。
10.LINEWORKSボットの作成・保存をクリックします
Jugaad画面の「LINE WORKSボットの作成・保存」をクリックします。
手順に誤りがなければ、「連携が完了しました」が表示されます。
※この後にユーザー設定を行いませんと通知が届きませんので、必ず最後までお読みください!!!
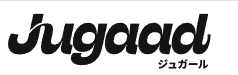

12.LINE WORKSのユーザーと、Jugaadのユーザーを紐づける
12-1.ユーザー管理から、LINE WORKSのIDを追加するユーザーをクリックします。
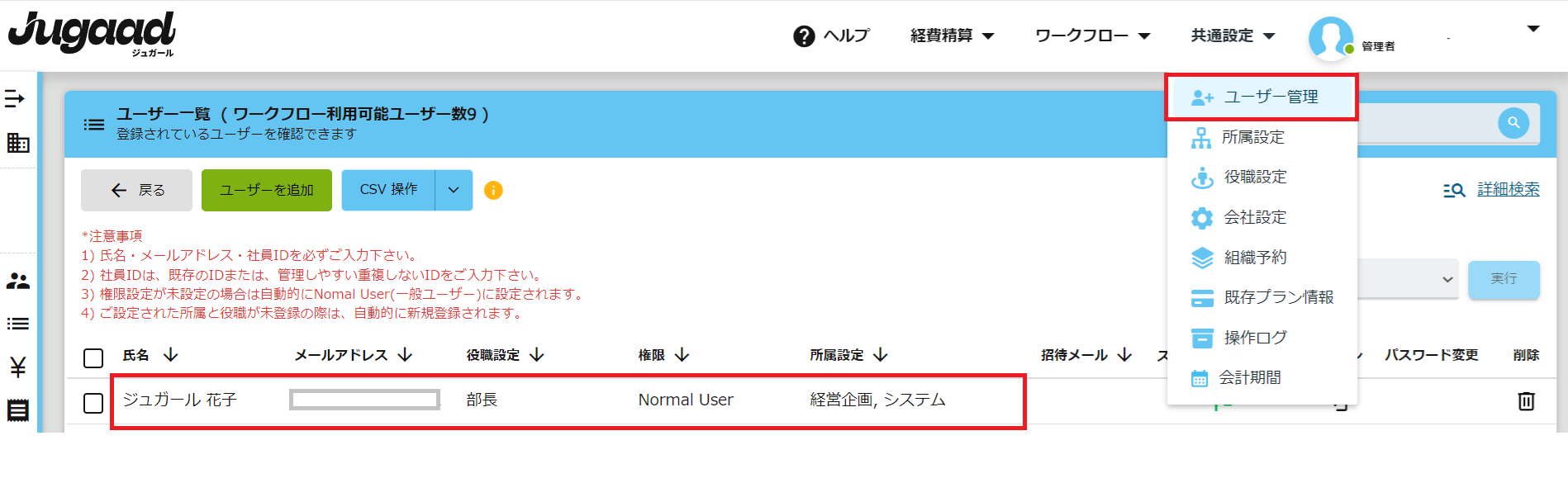
12-2. LINE WORKS アカウントIDに、LINE WORKS IDを貼り付けます。
※LINE WORKS IDの貼り付け間違いにお気をつけください。
(メールアドレスとの間違い・ドメイン違い・@が全角など)
12-3.画面下の登録ボタンをクリックします。
12-4.ユーザー数が多い場合は、ユーザー登録とLINE WORKS IDの同時登録が可能です。
ユーザー一覧画面のCSV操作で、テンプレートをダウンロードして必要な情報を入力し、アップロードしてください。
13.連携に失敗した場合
連携出来なかった場合はエラーメッセージが表示されます。
また、ユーザー管理画面で、LINE WORKS IDを貼り付けるスペースが無い場合も連携が失敗しています。
Jugaad画面に貼り付けた内容に誤りが無いか確認をお願い致します。
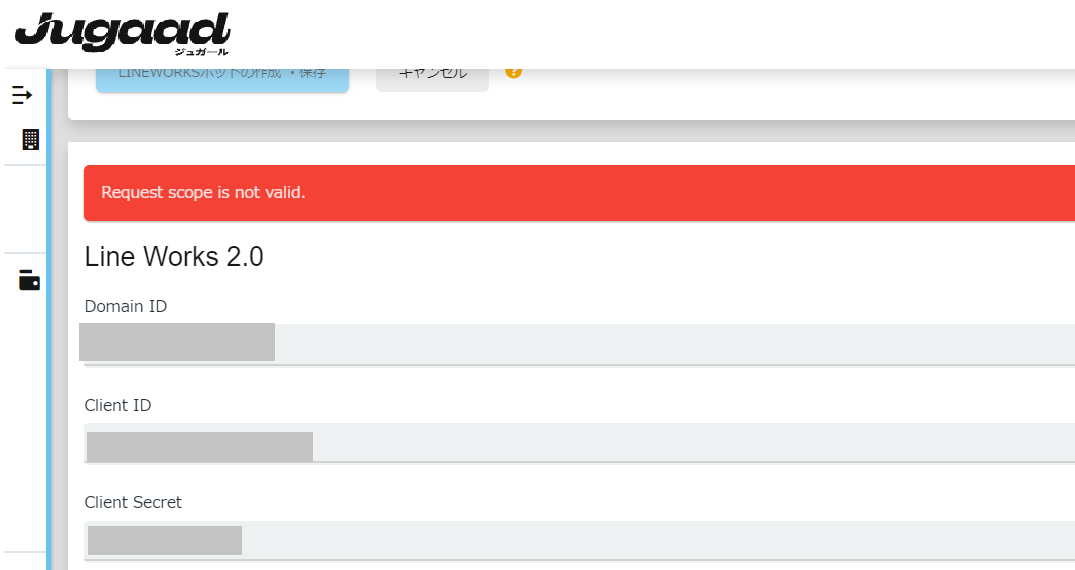
◆連携がうまくいかない場合に確認、行っていただく事◆
・OAuth Scopes のチェックを入れた項目を確認する。
※user.readにチェックを入れ漏れていないか確認
LINE WORKSがフリープランの場合3つ
LINE WORKSが有料版の場合は5つ
・ID等の貼り付け間違いをしていないかのチェック
・Private Keyを再発行/ダウンロードし、再度Jugaadに貼り付ける
・ユーザー一覧に設定したLINE WORKS IDに誤りがないかのチェック
■LINE WORKS からのシングルサインオン(SSO)設定方法
※シングルサインオン(SSO)機能の連携にはLINE WORKSの「ライトプラン」以上のご契約が必要となります。LINE WORKSの無料プランのお客様はご利用いただけません
連携の設定と同様に、LINE WORKS Developer Consoleと、会社設定にアクセスできる管理者権限が必要です。
以下のリンクから参照して行ってください。
LINE WORKS SSOの設定方法
◆LINE WORKSの連携解除について◆
LINEWORKS設定画面より解除することができます。
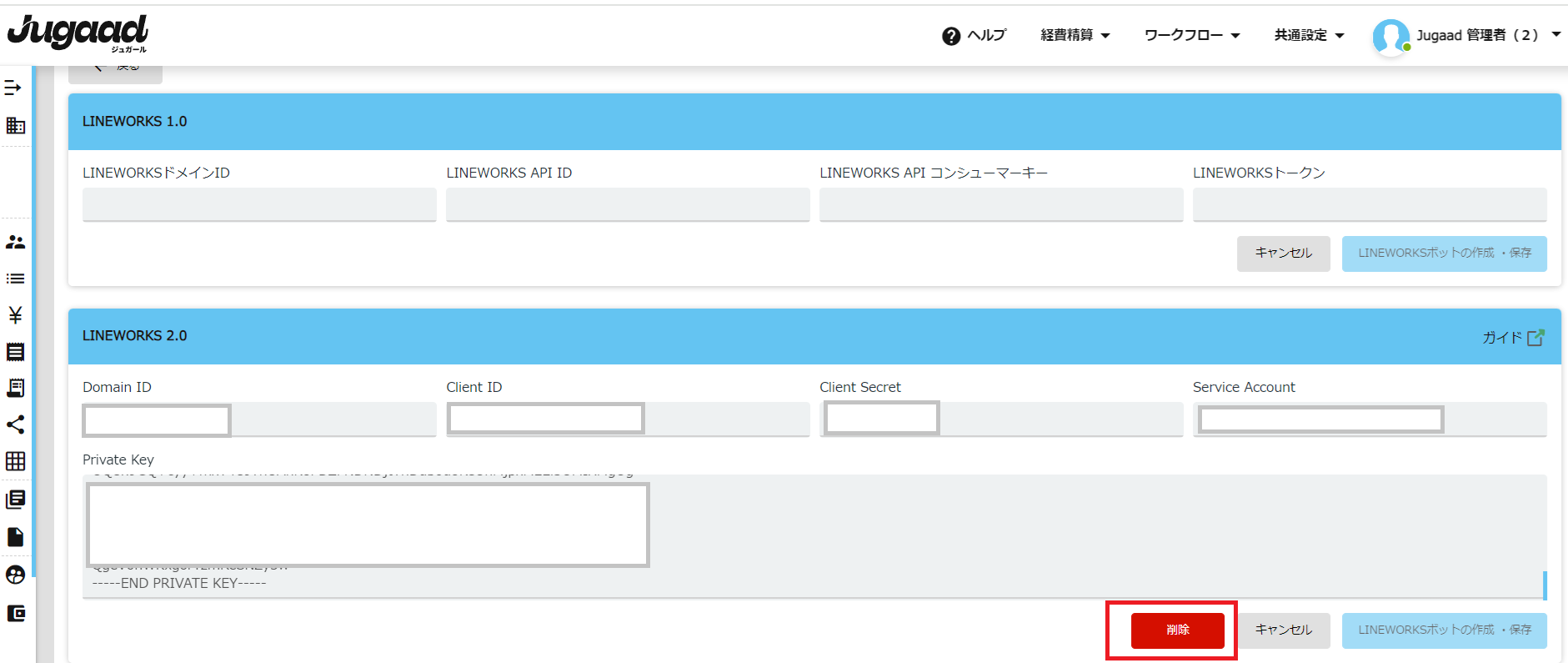
削除をクリックすると、確認画面が表示されます。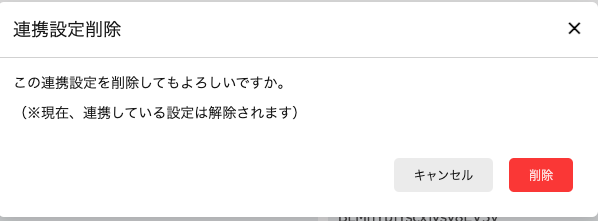
連携が解除されて、 ユーザー情報の、LINEWORKSアカウントIDの入力項目も表示されなくなります。
LINE WORKS Developer ConsoleのAPIについては、上記の連携解除を実施しても削除されません。
連携は解除されておりますが、こちらも削除をしてください。
以上でございます。
最後までお読み頂きありがとうございます。
関連キーワード👀
LINE WORKS, 連携方法,LINEWORKS連携,LINE,ラインワークス,2.0,API2.0,LINE,ライン,SSO,シングルサインオン,連携解除
設定に関するご質問等は、support@smartflowhelp.zendesk.comまでよろしくお願いいたします。
