PDF承認について
こちらでPDF承認の機能についてご紹介いたします。
※2024年6月18日深夜リリースされる機能です。
PDF化された画面を見ながら承認等を行う事ができるようになります。
この機能は、ワークフロー申請のブラウザ版のみで利用が可能です。
PDF承認画面では、共有者やステース画面が表示されません。今後機能追加予定です。
目次
1.タスクからPDFマークをクリックする
2.内容を確認する
3.メニューを開く
4.コメントや添付ファイルを確認する
5.コメントを入力する(任意)
6.承認する
7.メニューを閉じたい場合
8.注意点
1.タスク管理画面から、「PDF承認」の列 PDFマークをクリックします。
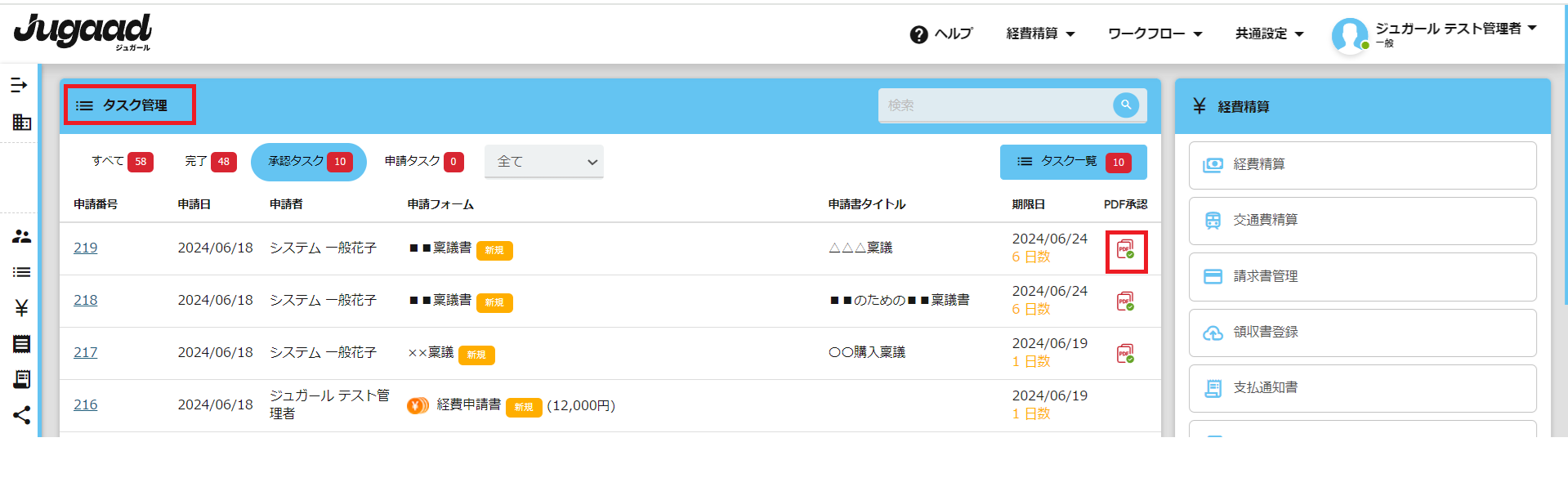
申請を通常通り確認中に「PDFで開く」をクリックしても可能です。
2.PDF化された申請書のプレビューが表示されます。
内容を確認します。
画面が小さい場合は、ズームなどの機能で拡大が可能です。
3.コメントや、添付ファイルがある場合は、右側のメニュー画面を開きます。
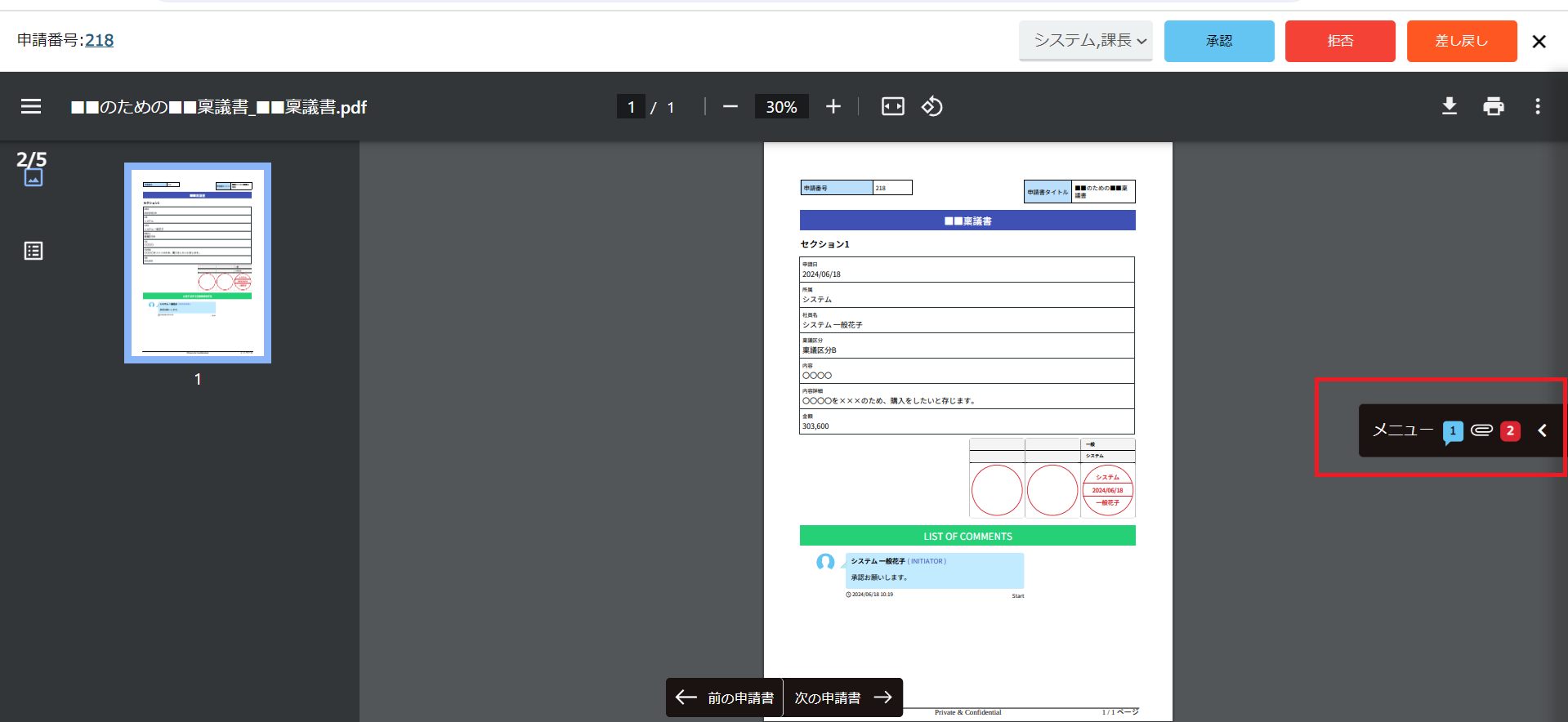
4.添付ファイルやコメント確認します。
添付ファイルの数や添付された項目名・ファイル名称なども確認できます。
5.自分がコメントを入力したい場合は、コメントのバーを選んで入力します。
6.コメント入力後、そのまま承認ボタンをクリック可能です。
(コメント保存をクリックしなくとも、コメント入力 → 承認ボタンをクリック可能)
7.添付ファイルやコメントのメニューを閉じて、入力項目を確認したい場合は、再度「メニュー」をクリックします。
※右上の「×」マークをクリックするとPDF承認画面を閉じてしまうのでご注意ください。
■注意点■
PDF状態で承認できない場合は、ボタンがクリックできない状態になっています。
この画面から承認できませんので、右上「×」の閉じるボタンで、通常画面に戻って承認をお願いいたします。
・必須項目が空欄で、自分が入力する必要がある場合
・次の承認者を自分が指定する場合
※PDF承認画面では、項目への入力や次の承認者を指定することはできません
■管理者様向けの注意点■
申請フォーム作成時の権限設定の際、非表示に設定した項目は、通常の承認画面では表示されません。
しかし、PDF承認の際には表示がされてしまいます。PDF承認時に表示させないためには、非表示の設定と合わせて、印刷不可の設定もお願いします。
以上でございます。
最後までお読み頂きありがとうございます。
関連キーワード👀
PDF,PDF承認,タスク,
設定に関するご質問等は、support@smartflowhelp.zendesk.com までよろしくお願いいたします
