決裁機能の設定について
こちらでは決裁機能についてご紹介します。
決裁者を設定することで、申請番号とは別に決裁番号を付与し、管理できるようになります。
また、決済後はキャンセルや差し戻しなどを誤って行うことができないようになります。
※「決裁」された後は、差戻・拒否・取消を行う事はできません。
「決裁」の承認経路の後に、承認者や入力者を設定する事は可能です。
※決裁で設定した場合、他のユーザーが代理承認を行う事はできません。
代理承認をご利用になる場合は「承認者」を追加で対応してください。
決裁者が無効フラグ・削除されているユーザー、不在であった場合、自動で拒否となります。
その際は、申請者、経路内の承認したユーザー、臨時承認者に通知が届きます。
会社設定の採番を利用するパターンと、申請フォーム単位で設定するパターンがあります。
運用に合わせてご利用ください。
目次
1. 会社設定の決裁番号採番について
2.申請フォーム単位で決裁番号を採番する
1. 会社設定で、決裁機能を利用する場合
会社設定で決裁機能の採番設定を行った場合、
承認経路に「決裁者」を設定し、決裁がされた場合のみ決裁番号が付与されます。
申請フォーム単位ではなく、決裁者が存在する全ての申請フォームの通し採番となります。
例)
申請フォーム 稟議書A・稟議書B・稟議書C があり、 決裁者を承認経路に追加している場合、
決裁採番が通し番号で付与されます。
※会社設定で決裁採番はデフォルトで設定されていますが、承認経路に「決裁者」を追加せずに、
「承認者」や「入力者」のみで対応いただければ、決裁番号は付与されません。
1-1.共通設定から会社設定を選択します
1-2.決裁番号設定を行います。
▶採番の構成
+ボタンを押すと、種類を4種類まで追加することができます。
種類:日付とテキストから選択ができます。
表記:西暦4桁・2桁、月、日から選択ができます。
テキストは英数字7文字以内で設定ができます。
連番は6桁まで入力できます。
(6桁を超える場合は自動で7桁に移行します)
・プレビュー
設定した採番の確認ができます。

1-3.採番設定が完了したら「登録」ボタンをクリックします

1-4.申請フォーム作成画面で、承認経路に決裁者を追加します
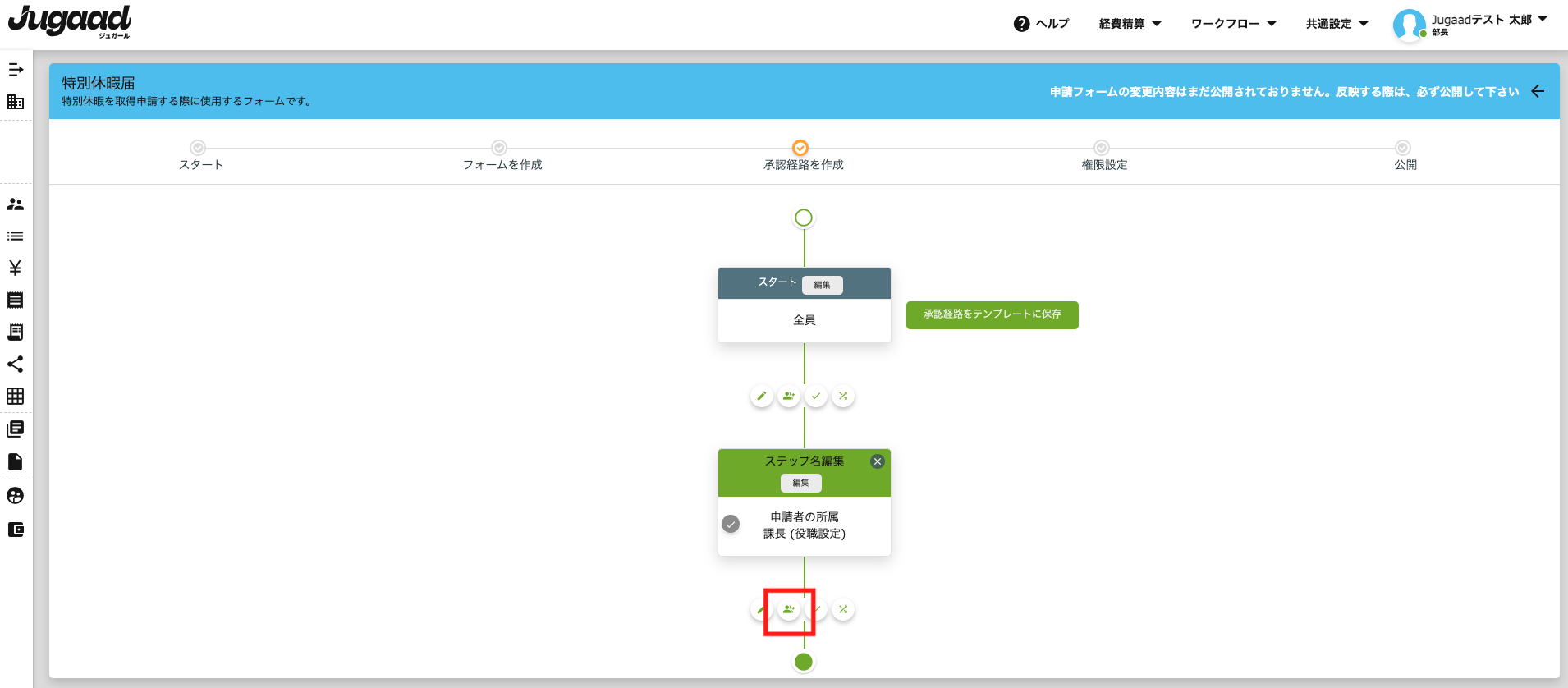
▶注意
決裁者と承認者の設定間違いにお気を付けください
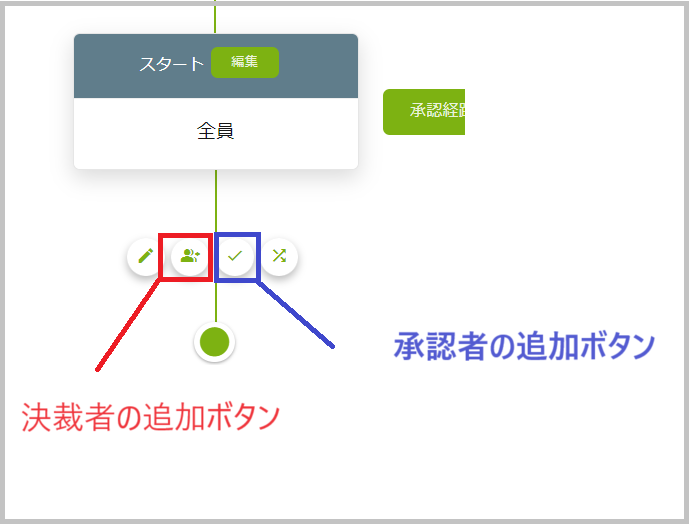
1-4.決裁者はオレンジの承認ステップで表示されます
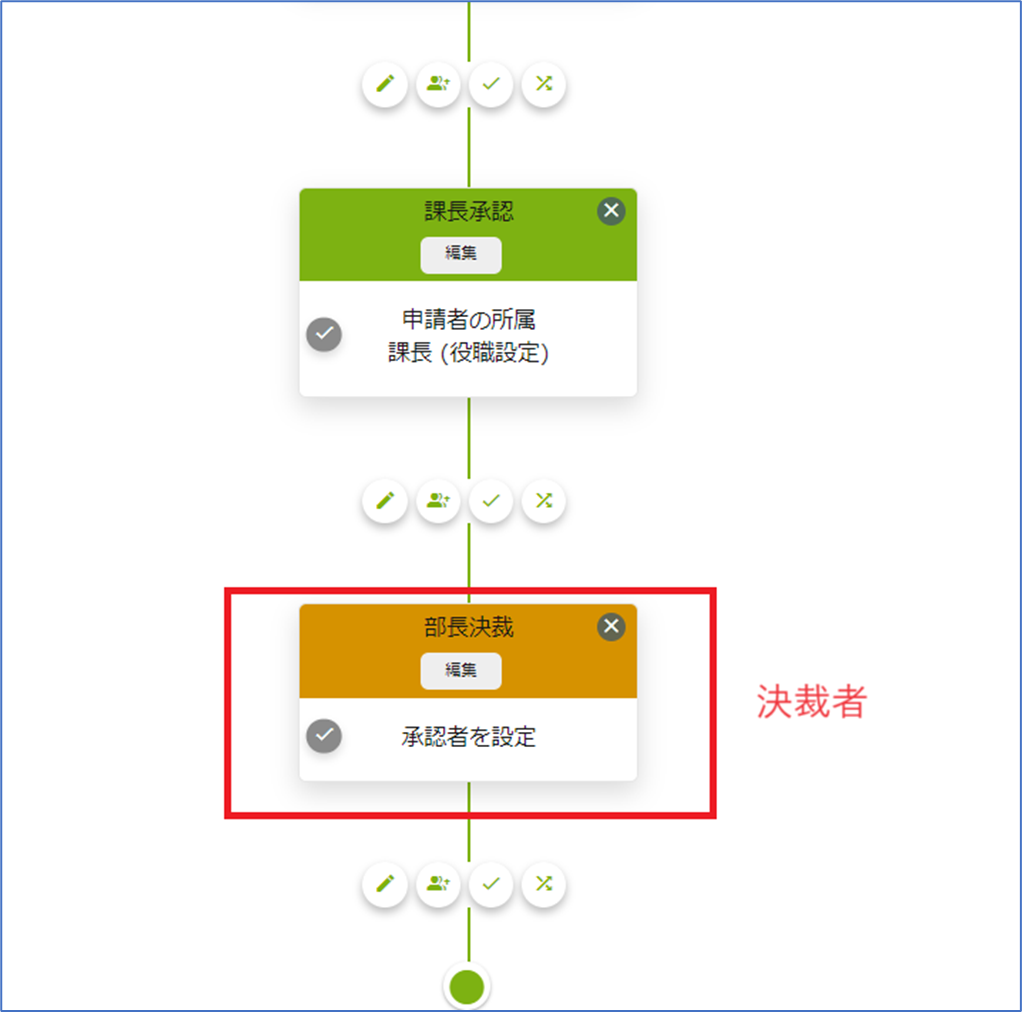
1-5.決裁者を設定します
決裁者の後に、承認者や入力者を設定する事は可能ですが、決裁後は承認・確認以外はできません。
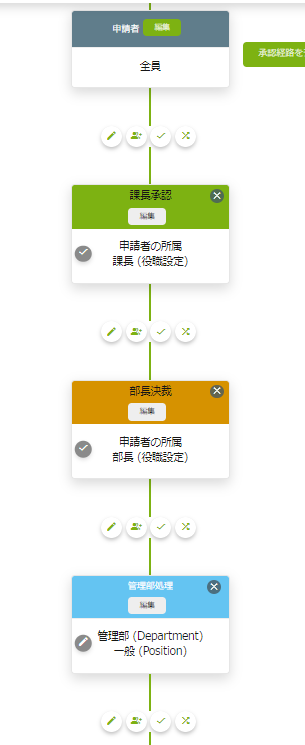
1-6.公開します
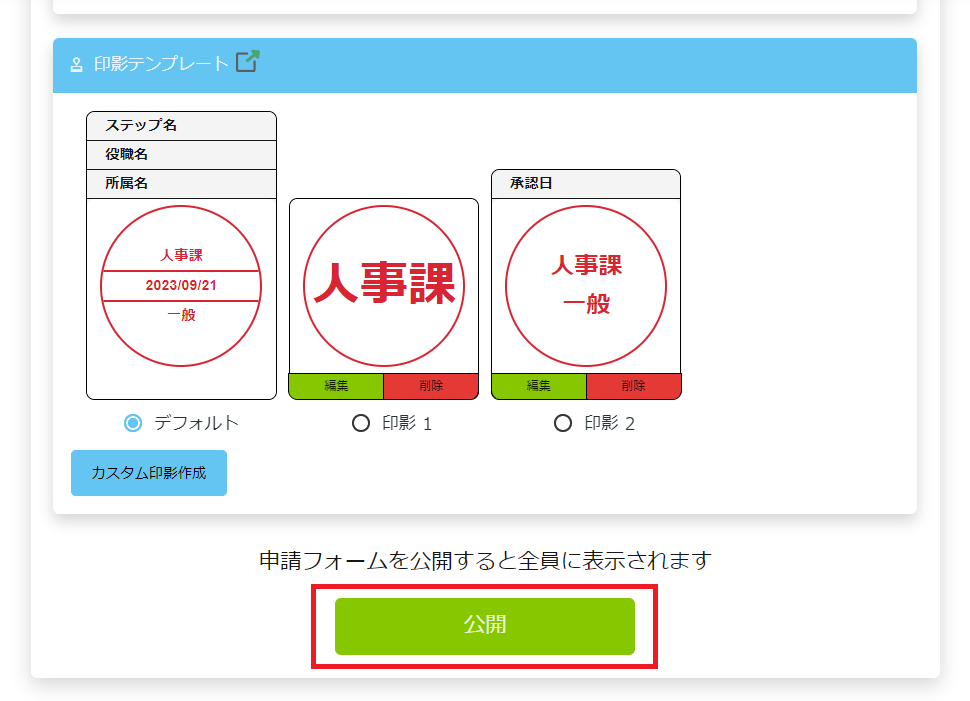
2.申請フォーム単位で、決裁機能・採番を利用する場合
2-1.申請フォームを作成し 、承認経路の作成で、決裁者を追加します
2-2.公開画面で決裁番号設定を行います
決裁番号の採番構成は、会社設定と同様です
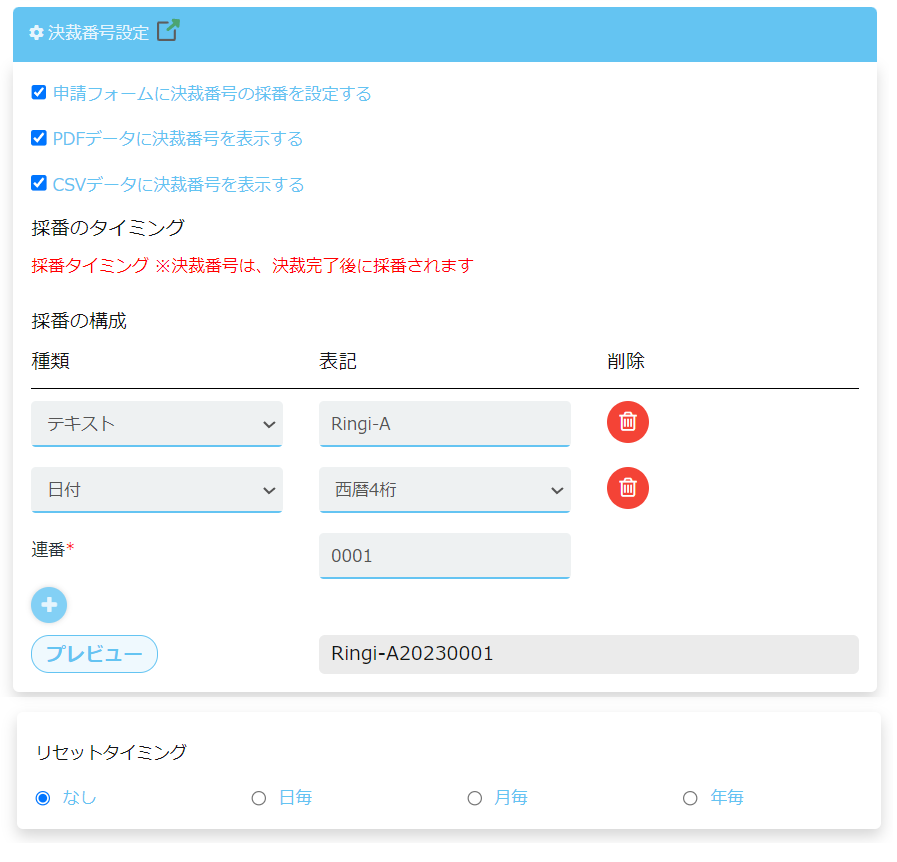
2-3.設定が完了したら、公開します
▶注意点
決裁者は承認経路に複数設定していただけますが、これは分岐の承認経路を設定した際、各分岐先で決裁者を追加できるようにするためのものです。
分岐していない経路に決裁者を複数設定する事は、原則想定しておりません。 もし設定した場合は、最初の決裁者が決裁をした段階で、決裁番号が付与されます。
2-4.申請フォーム一覧について
決裁にチェックを入れると、決裁者が設定されている申請フォームが表示されます。
▶申請画面での表示について
決裁者のステップは◎で表示されます。
▶決裁者の画面について
決裁時は、「承認」ボタンではなく、「決裁」ボタンが表示されます。
「決裁」ボタンをクリックすると、確認画面が表示されます。
▶全申請一覧について
ステータスの「決裁」のカテゴリに表示されます。
決裁番号がこの画面で表示されます。
▶決裁が下りた後の決裁番号について
・申請内に表示
・PDF出力の申請番号の下に表示
( 採番設定で、「PDFデータに決裁番号を表示する」にチェックを入れている場合)
カスタムPDFにも表示可能
帳票出力のカスタム設定方法
CVSデータ出力に表示
(採番設定で、 「CSVデータに決裁番号を表示する」にチェックを入れている場合)
以上でございます。
最後までお読み頂きありがとうございます。
関連キーワード👀
決裁,決裁機能,決裁者,
設定に関するご質問等は、support@smartflowhelp.zendesk.com までよろしくお願いいたします。
