DocuSignの連携・ご利用方法について
DocuSignと連携する事で、申請にサインが欲しい書類を添付する事で、サインと申請承認を同時に行う事が可能です。
連携する場合は、DocuSignとJugaadの有料プランにご契約が必要となります。
目次
■DocuSignの連携方法
1.DocuSignにログインし、設定をクリックする
2.アプリとキーを選択する
3.アプリとインテグレーション追加をクリックする
4.アプリ名称(Jugaad)を入力し、作成をクリックする
5.秘密鍵(シークレットキー)の追加する
6.Jugaadにドキュサインのシークレットキーを貼り付ける
7.リダイレクトURLの追加をクリックする
8.URLを入力し、保存する
9.ドキュサインからインテグレーションキーをコピーする
10.Jugaadにインテグレーションキーに貼り付ける
11.登録ボタンをクリックする
12.DocuSignのアクセスの許可をクリックする
11.アクセストークンの発行を確認する
12.申請フォーム作成から画面を開き、「DocuSign」項目の追加を確認する
■申請フォームの設定を行う
■DocuSignの連携方法
1.DocuSignにログインし、設定をクリックします
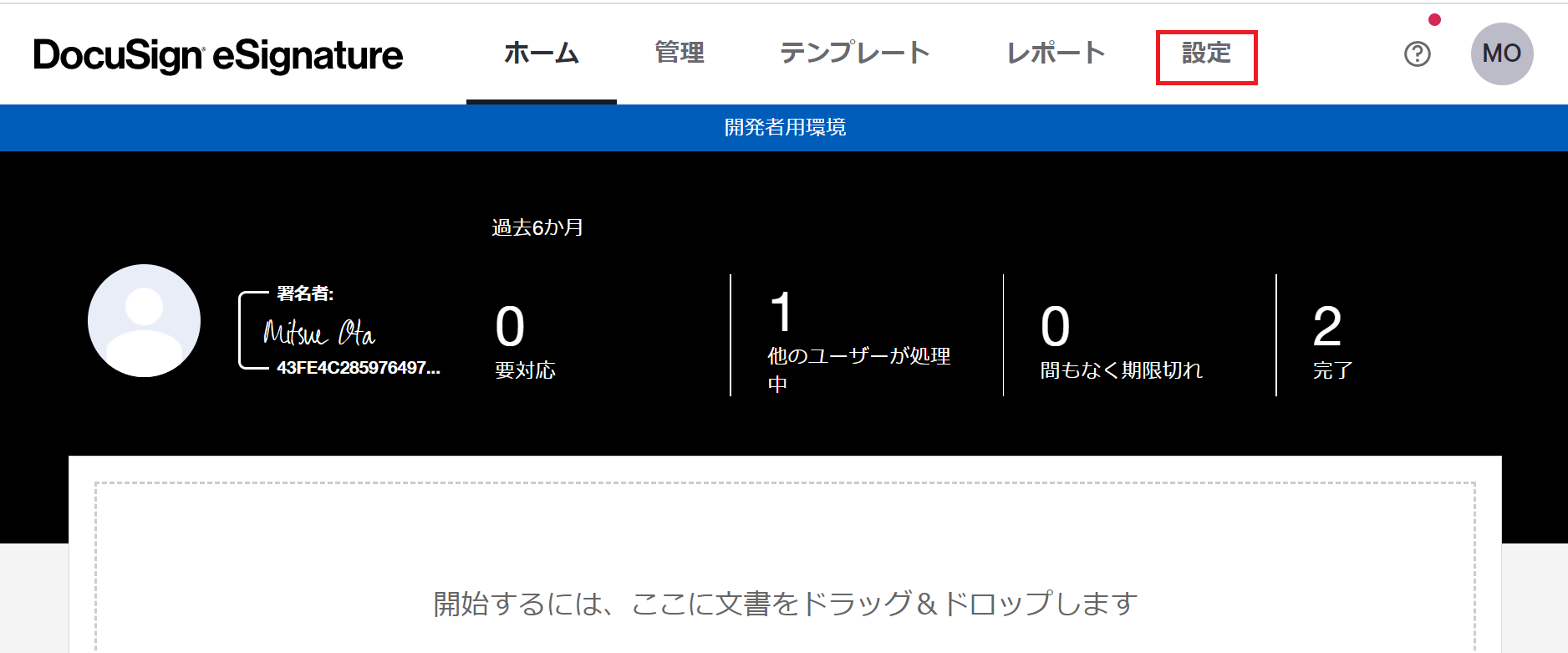
2.アプリとキーを選択します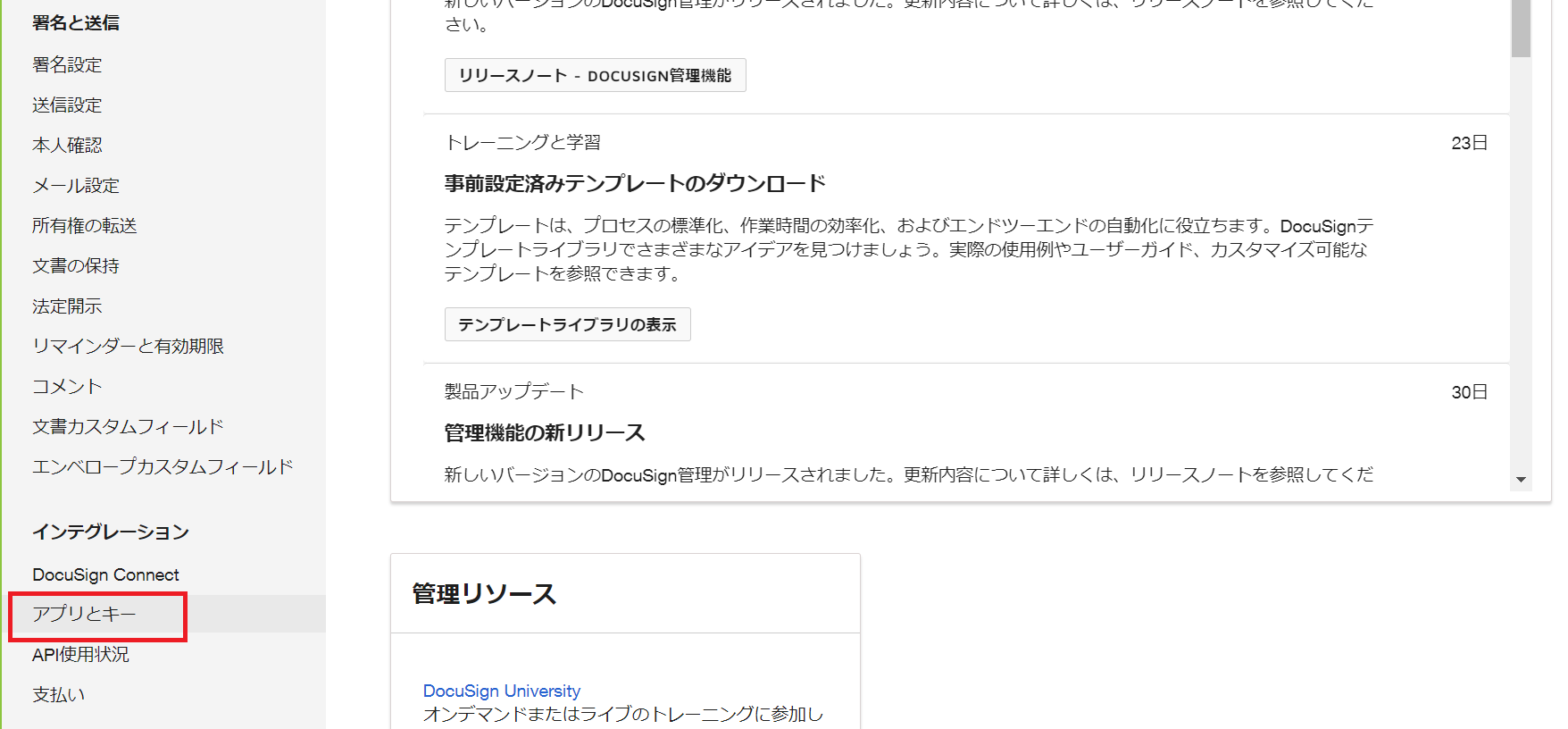
3.アプリとインテグレーション追加をクリックします
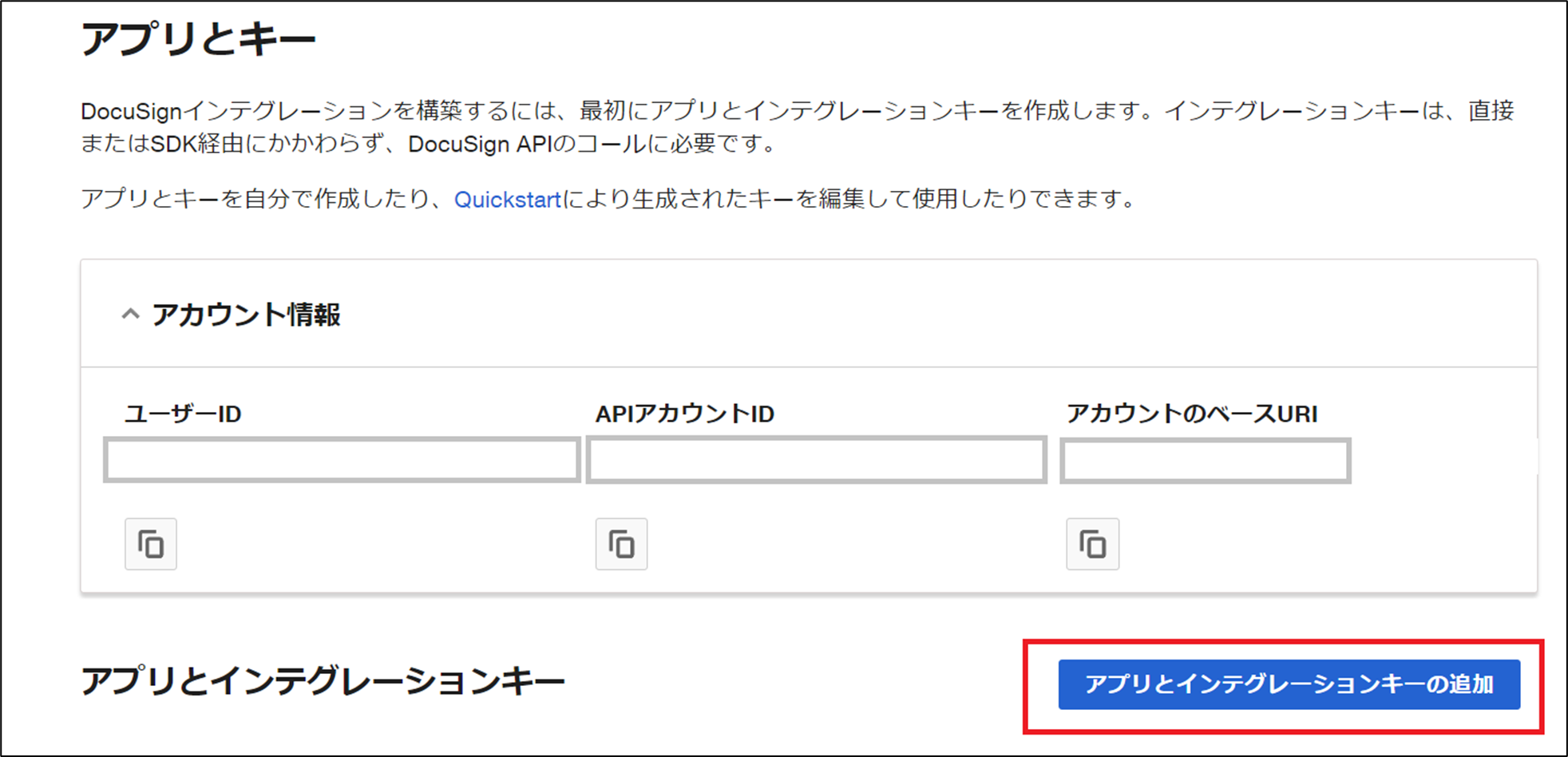
4.アプリ名称(Jugaad)を入力し、作成をクリックします
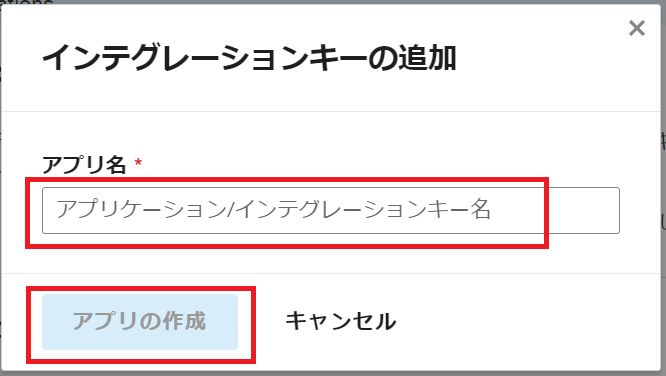
5.秘密鍵(シークレットキー)の追加をクリックし、コピーします。
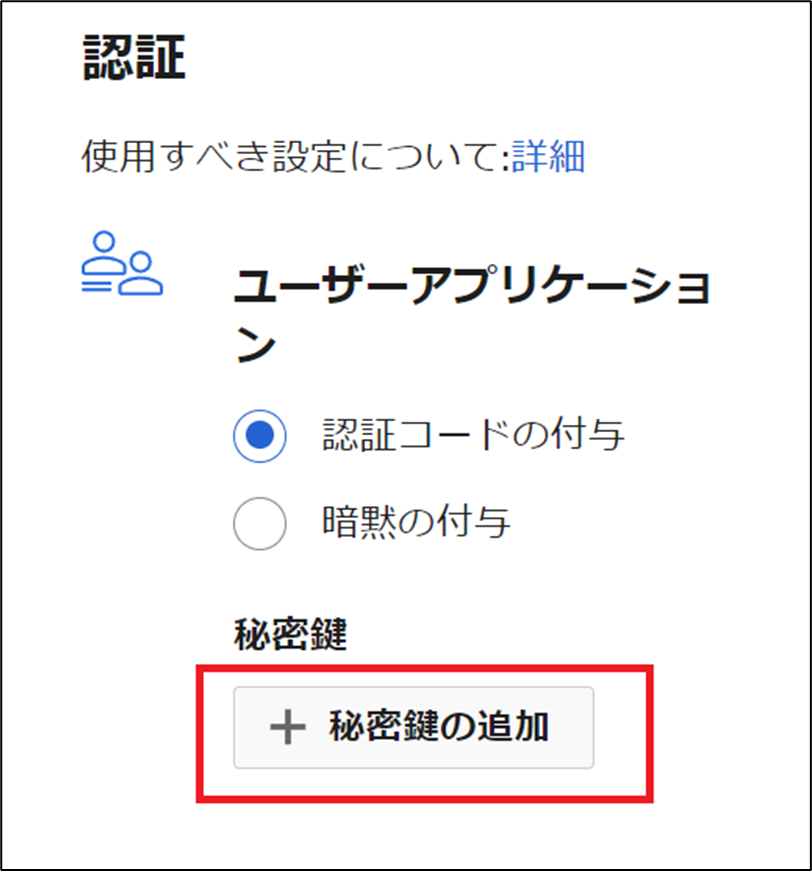
6.Jugaad画面の会社設定で、ドキュサインの設定を開きます。
秘密鍵(シークレットキー)に貼り付けます。
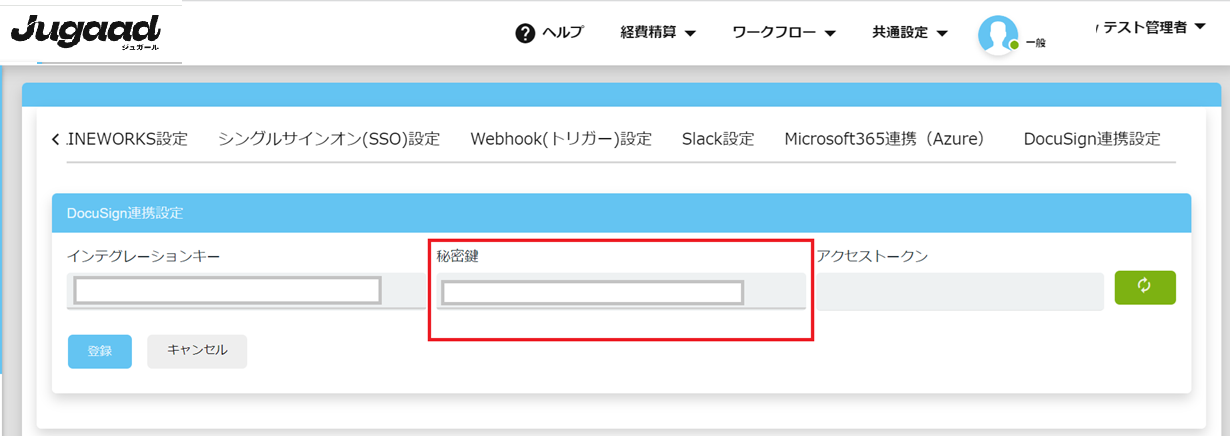
7.ドキュサインのその他の設定で、リダイレクトURLの追加をクリックします
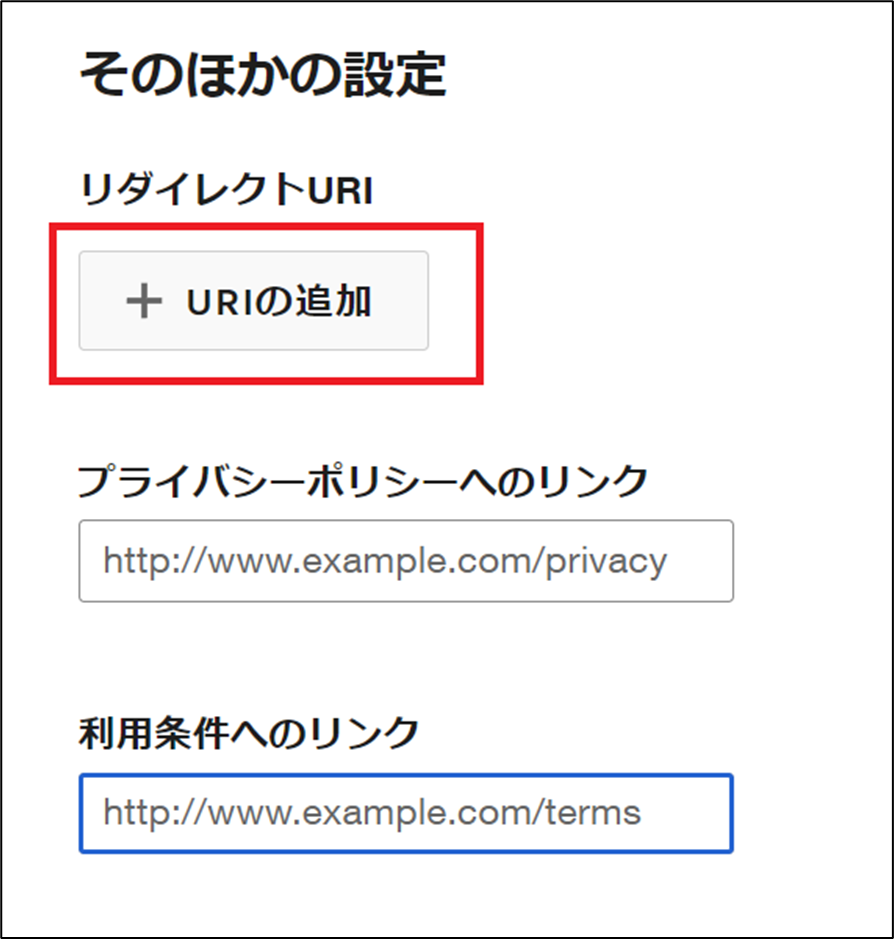
8.URLを入力し、保存します。
https://smartflow.vebuin.com/docusign_to_company_setting/
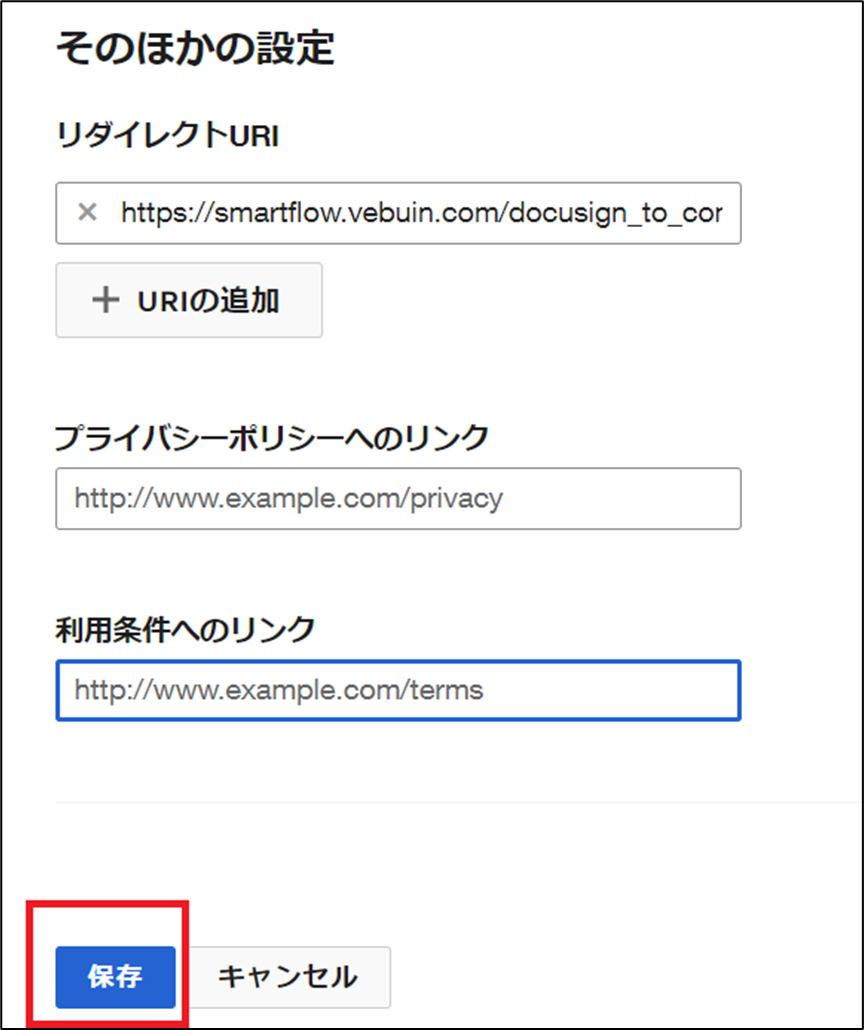
9.ドキュサインからインテグレーションキーをコピーします
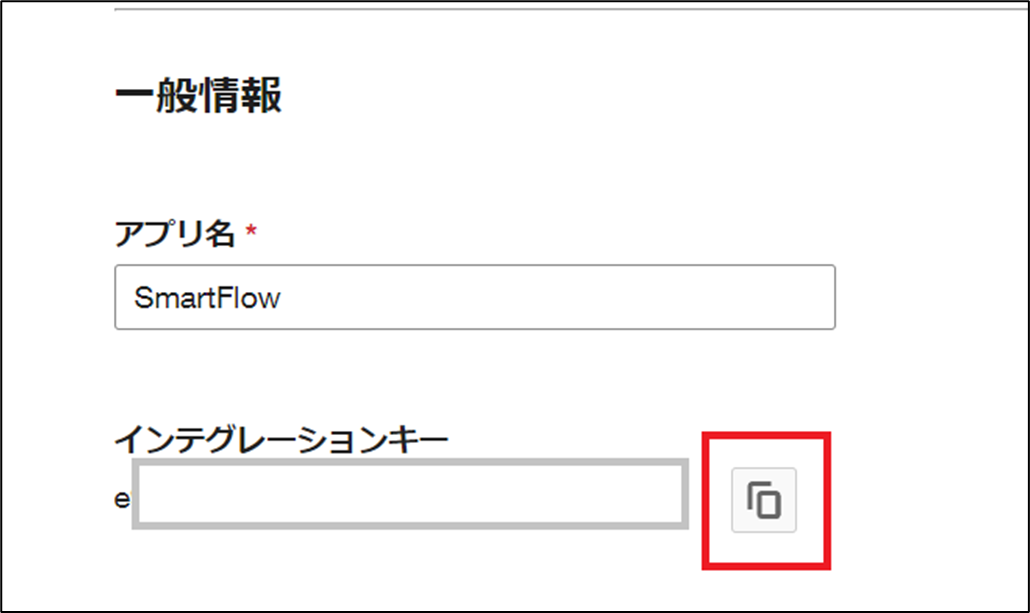
10.Jugaadの画面でインテグレーションキーに貼り付けます
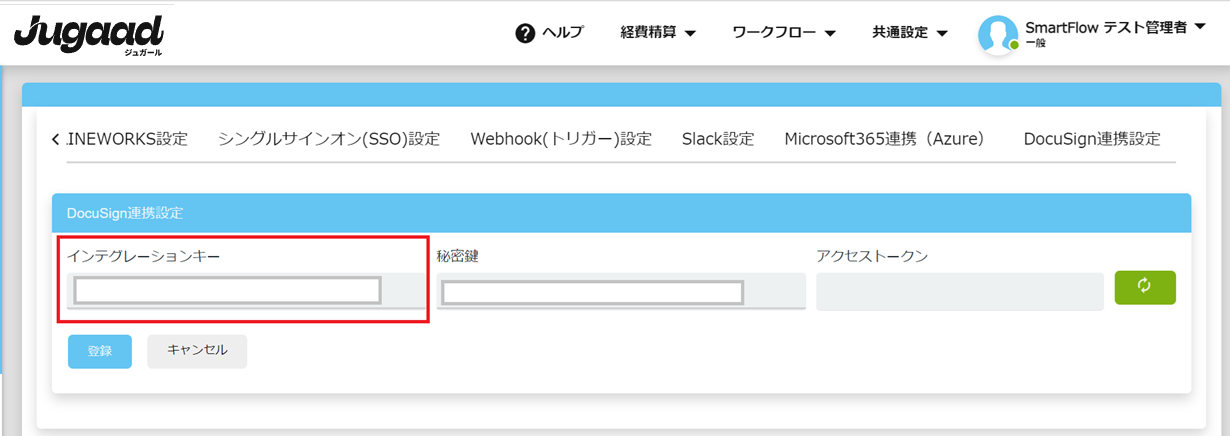
11.登録ボタンをクリックします
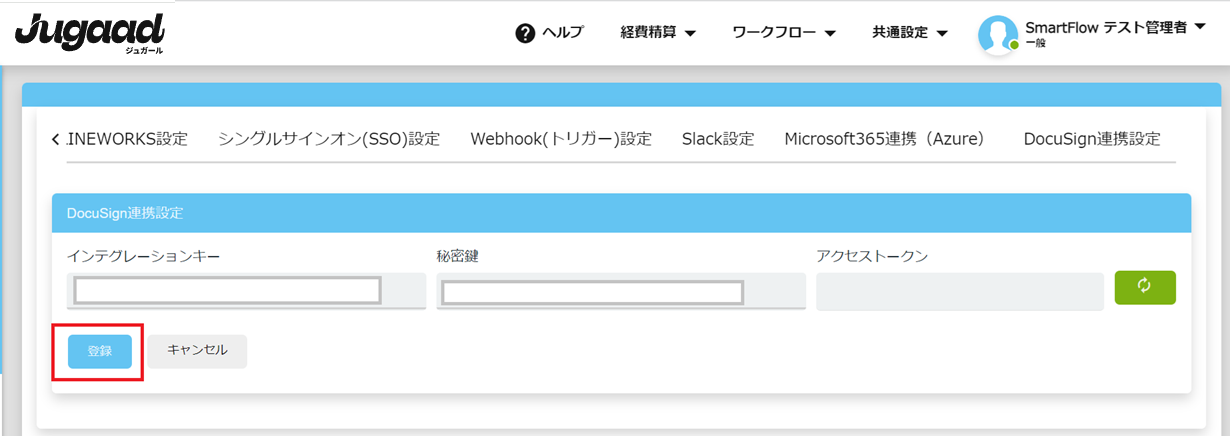
12.アクセスの許可をクリックします
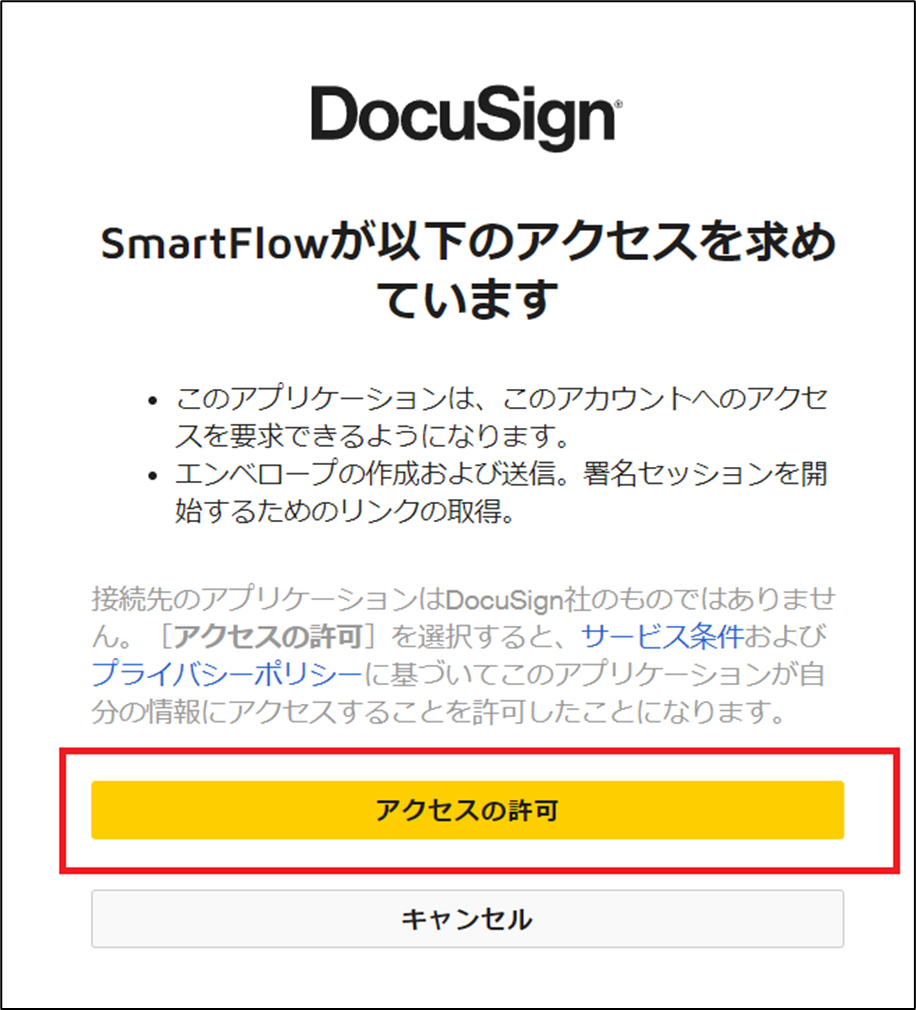
11.アクセストークンが自動発行された事をJugaad側で確認し、アクセストークンの右の緑の更新ボタンをクリックします
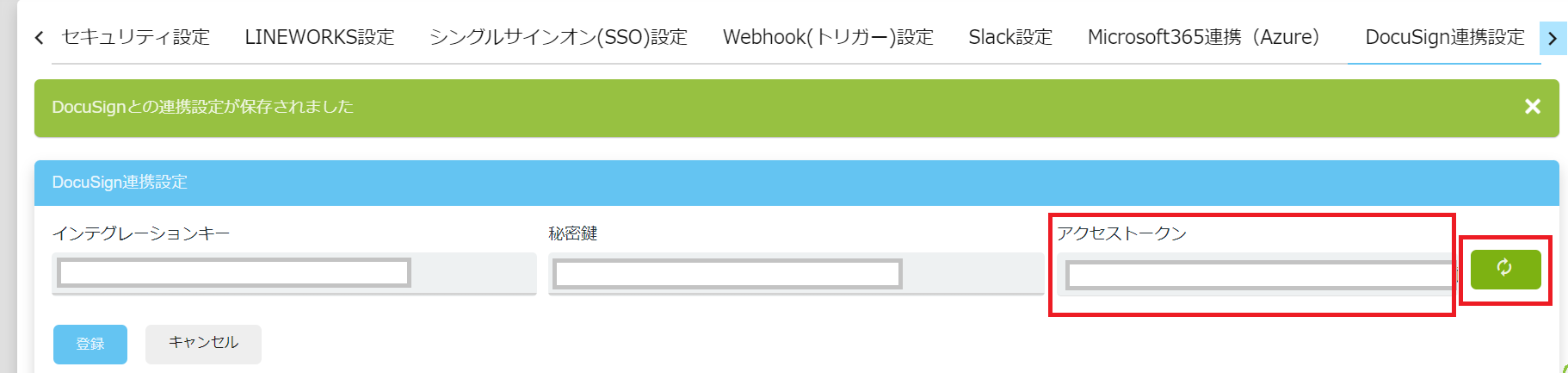
12.申請フォーム作成から画面を開き、フォームの項目に「DocuSign」が追加された事を確認します。
これで連携された事が確認できました。
■申請フォームの設定を行う
DocuSignのテンプレートを使用せずに、添付した書類に社内ユーザーからサインをもらう方法
サインする箇所を指定する事ができません、サインするユーザーはお気をつけください。
1-1.DocuSign項目を追加し、✎マークから詳細設定で、「テンプレート使用しない」を選択肢、保存します
1-2.承認経路を作成します。
1-3.編集権限を設定します。
申請者はサインする事ができません。承認ステップのどの段階で、サインを行うか設定します。
DocuSignが水色・・・サインするユーザーです。
承認複数の承認ステップでサインを行う事はできません。
例)申請者 → システム部長(承認のみ可能) → テスト管理者(サイン可能)
1-4.フォームを公開します。
1-5.申請フォームにサインが必要な書類を添付して申請します。
1-6.先程の設定で、第一承認者はドキュサインの権限はありませんので、承認する事しかできません。
添付資料を確認し、承認します。
1-7.第二承認者は、サインと承認を行う権限がありますが、サインを完了させないと、承認を行う事ができません。
1-7.DocuSignから署名のメールが届きますので、「文章の確認」をクリックします。
1-8.同意に✓して「続行」をクリックします
1-9.署名など、必要な項目をドラックアンドドロップして署名位置を調整します。
1-10.署名の名前等を編集し、「選択して署名」をクリックします
1-11.署名位置を再度調整し、「完了」をクリックします
1-12.署名が完了すると、署名者にメールが届きます
1-13.Jugaadの承認画面では、添付した書類がサイン入りバージョンに更新され、「承認」ボタンをクリックすることが可能になります
以上でございます。
最後までお読み頂きありがとうございます。
関連キーワード👀
DocuSign,サイン,押印,API連携,
設定に関するご質問等は、support@smartflowhelp.zendesk.com までよろしくお願いいたします。
