組織予約の設定方法(1ユーザーずつ修正する場合)
2024年11月19日深夜リリース済の機能です。
会社の組織が変更がある際、予め変更となる期日を設定して予約をする 方法をご紹介します。
異動する人数が少ない場合は、CSVではなく1ユーザーずつ修正することが可能です。
組織予約は、現在適用中の組織の他に1つのみ予約する事が可能です。2つ以上の組織を予約することはできません。
※承認経路に割り当てられていたユーザーが組織変更によって、存在しなくなった場合、臨時で管理者に承認依頼が届きます。組織と承認経路の再確認をお願いします。
目次
1.組織予約を選択する
2.新規作成する
3.新組織を作成する
1.組織予約を選択します。
「共通設定」を選択し、「組織予約」をクリック
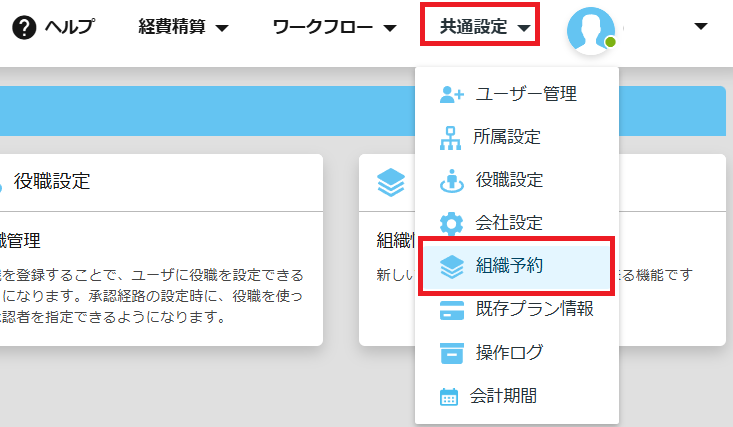
もしくは、管理画面の「組織予約」を選択します。
2.新組織を作成します。
2-1.左上の「新規作成」をクリックします。
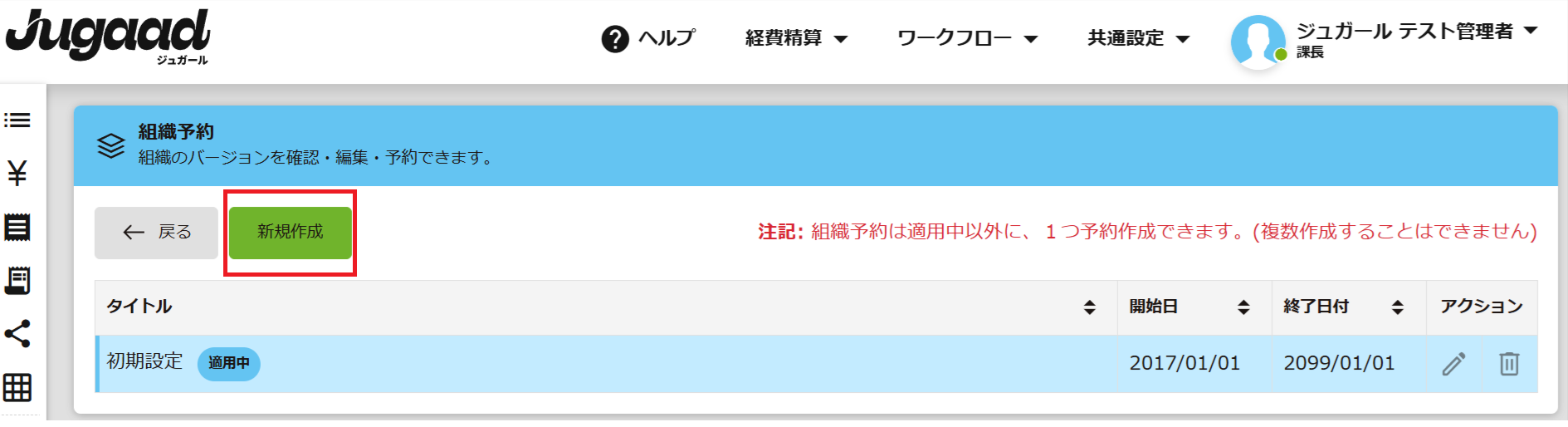
2-2.組織名称と、開始日を入力して「登録」ボタンをクリックします。
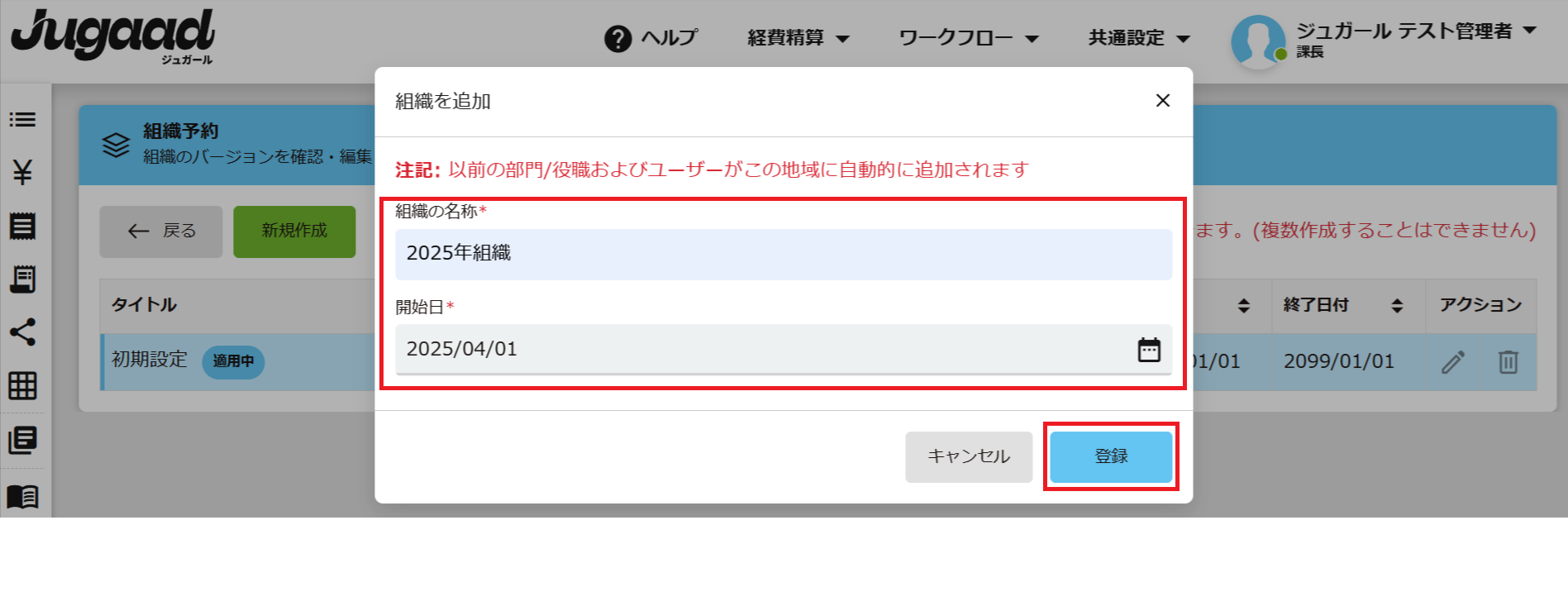
現在適用中の組織情報が読み込まれます。
現在組織の情報を基に、変更となるユーザーのみ修正していきます。
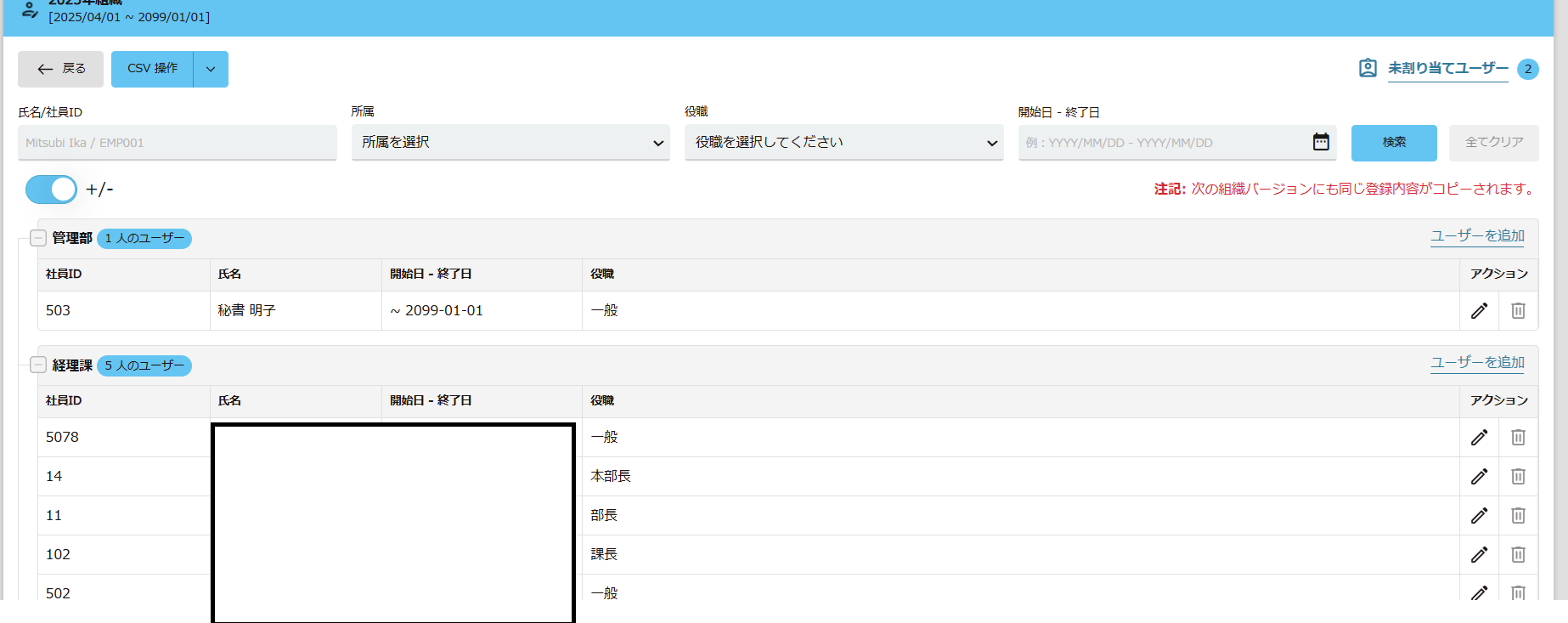
3.新組織を作成します。
【1ユーザーずつ修正】
3-1.修正したいユーザーのアクションにある鉛筆マークをクリックします。
例)
①管理部 一般 → 経理部 一般 に異動する場合
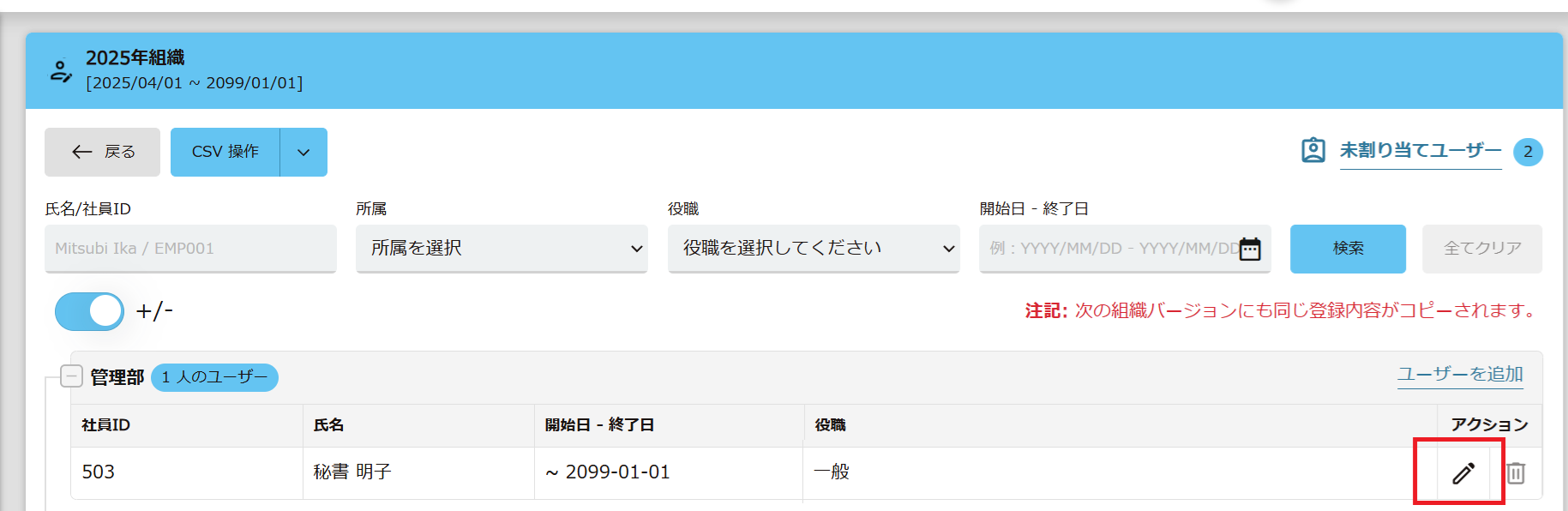
3-2.ユーザー管理画面に自動で遷移します。
「組織予約」のプルダウンが編集中の新組織が表示されているのを確認します。
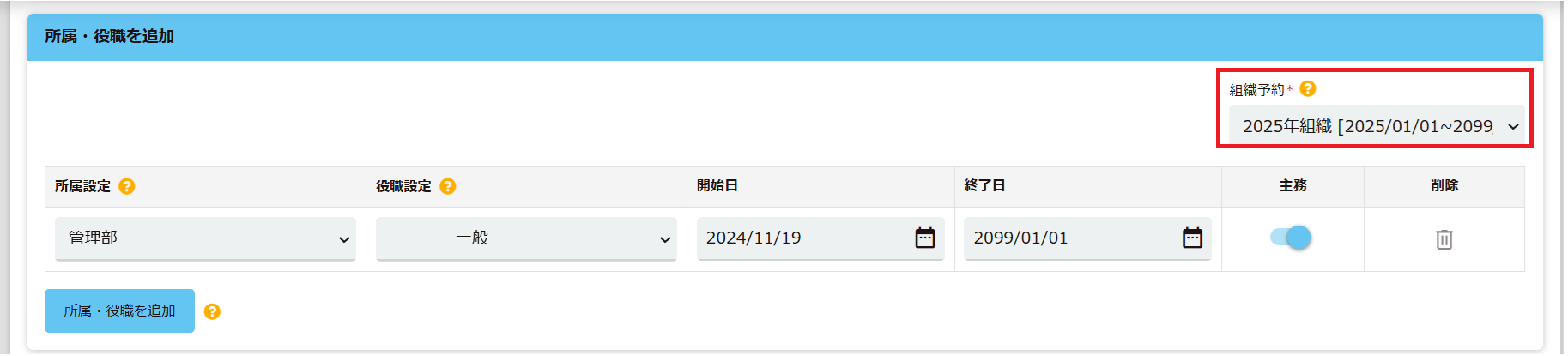
3-3.プルダウン選択で「所属」を変更します。
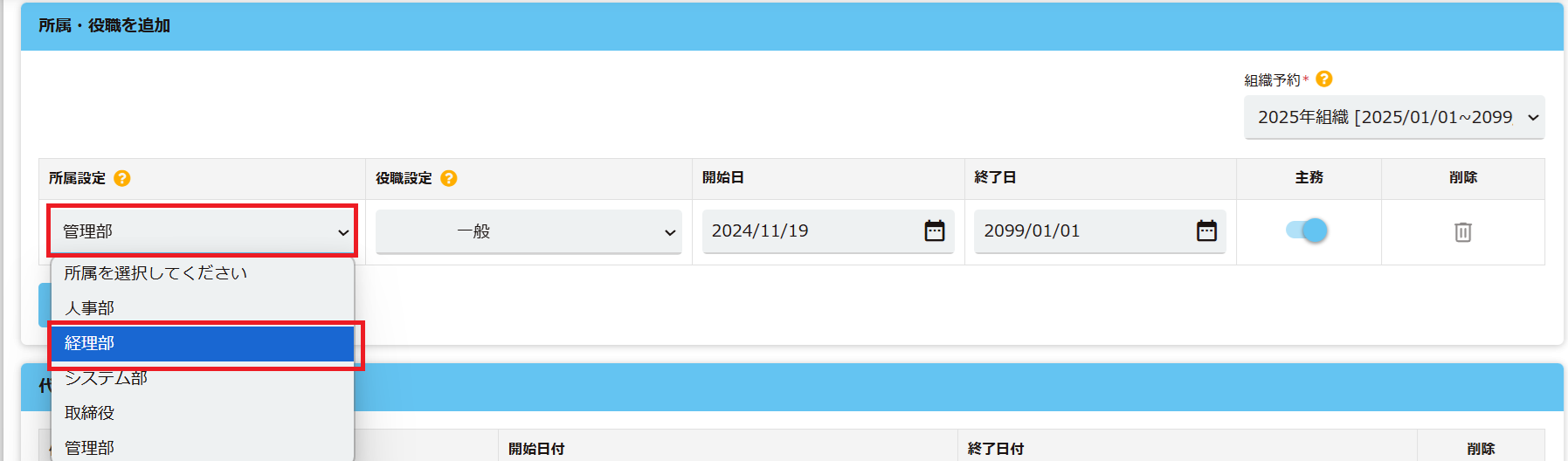
3-4.「開始日」を組織予約の開始日に変更します。
※これを修正しませんと、配属データ履歴の日付がおかしくなるのでご注意ください。
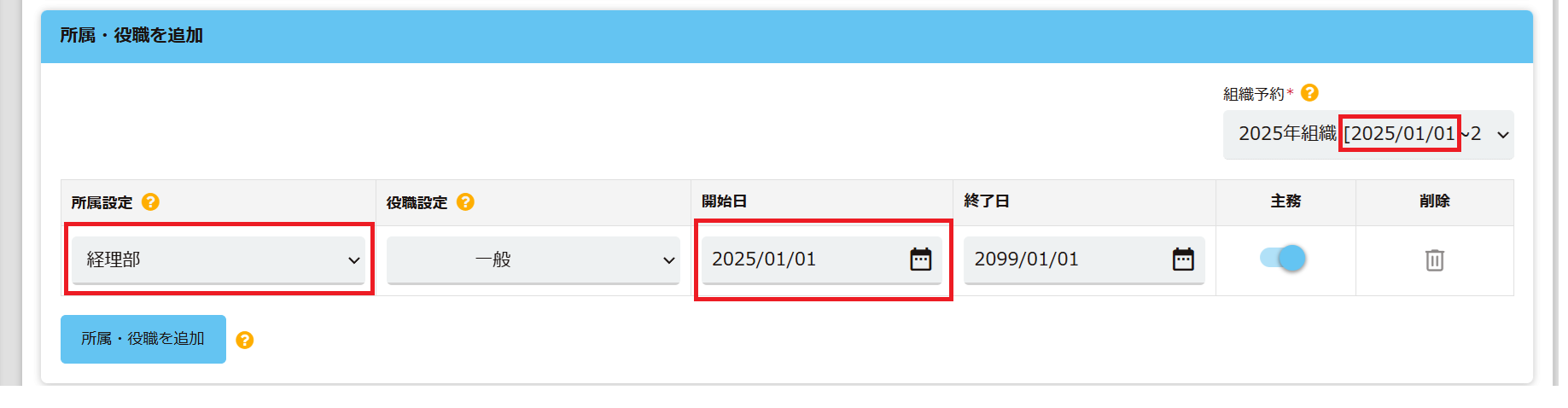
3-5.画面下の登録ボタンをクリックします。
3-6.組織予約の画面に戻って確認します。

↓
管理部から消えて、経理部に表示されていることを確認
別の異動パターン
②経理部 一般 → 現在の所属に加え、管理部 一般も兼務する場合
今の配属は何も変更しません
追加したい所属の「ユーザー追加」をクリックします。
ユーザー名で該当ユーザーを検索します。
左側のチェックボックスに✓を入れ、「役職」を選択します
右下の「ユーザー追加」をクリックします。
管理部に役職 一般で追加されました。
新組織に新たな所属や役職を追加したい場合は、以下のガイド記事を参照ください。
組織予約で、新たな所属・役職を予約登録する方法
以上でございます。
最後までお読み頂きありがとうございます。
関連キーワード👀
組織予約,組織変更,変更,組織,組織図,
設定に関するご質問等は、support@smartflowhelp.zendesk.com までよろしくお願いいたします。
